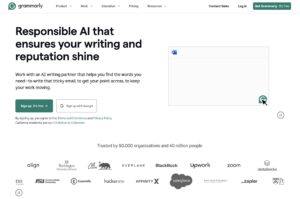你是否正在尋找一個可以讓你更有效地管理專案和任務的工具?你是否想要更好地與團隊協作和溝通?如果答案是「當然!」,那麼你來對地方了!
本篇【Asana 教學】將為你詳細介紹專案管理工具Asana 的功能特點,以及你應該如何考慮Asana 與自己和團隊專案工作的適配度。最重要的是,本篇教學將帶你一步步使用Asana 創建管理專案,讓你五分鐘學會Asana 專案管理基本操作!想提升專案管理效能?快和我們一起看下去吧!
目錄
ToggleAsana是什麼?
Asana 是一款強大的專案管理和團隊協作的軟體工具,由 Facebook 的共同創辦人 Dustin Moskovitz 和工程師 Justin Rosenstein 在 2008 年創立,提供了一個中心化的平台,讓企業和個人能夠有效地組織和管理專案,分配任務,跟蹤進度,並優化工作流程。
Asana 的免費版本已經涵蓋多種基本功能,可以協助用戶管理任務和個人待辦事項;Premium 版本為$13.49/月,專為需要放心建立專案計劃的團隊而設;Business 版本為$24.99/月,專為需要對跨多個計劃的工作進行管理的團隊和公司而設。
收費計劃包含多種高級功能,如時間軸、工作流程產生器、無限制儀表板、無限制跨專案報告、進階搜尋等,可協助個人及團隊進一步追蹤專案工作進度。此外,Asana 還提供了全面的客戶支援,包括專門的客戶經理和優先的技術支援,以確保你可以無憂使用其功能。
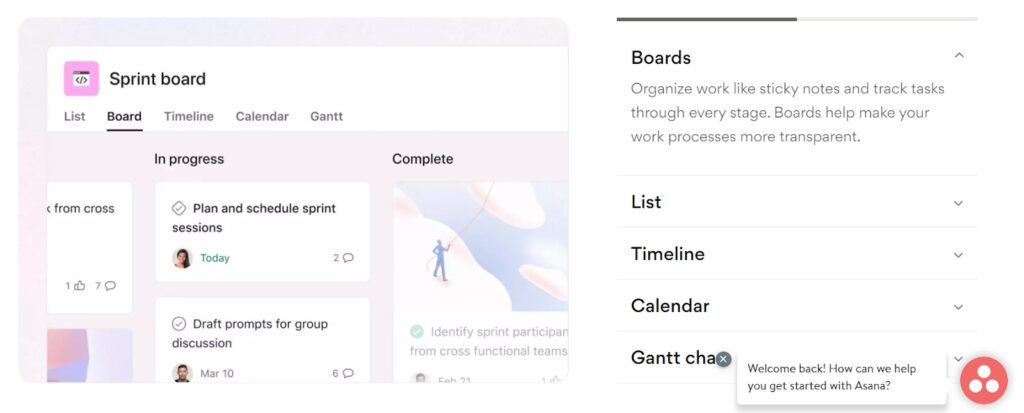
Asana 專案管理中的角色
Asana 作為一個專業的多功能專案管理工具,提供了專案和任務的組織架構,使你可以將大型專案分解成更小的、易於管理的各部分任務。此外,Asana 提供了進度追蹤和報告工具,讓你可以隨時了解專案的狀態和進度。
延伸閱讀:
透過 Asana,專案團隊成員可以分配任務、設定期限、附加相關檔案,並對任務進行註解。此外,團隊成員也可以在平台上進行溝通,以減少使用電子郵件和會議的額外時間。
對於大型企業來說,Asana 的主要優勢是其規模性和靈活性。無論你的團隊有多大,或者你需要管理的專案有多複雜,Asana 都能夠提供必要的工具來滿足你的需求,提供了多種視圖(列表、看板、日曆和時間軸等),讓你可以根據自己和團隊的需求來查看和管理對應的專案內容。
Asana 是否適合我和團隊使用?Asana缺點與優點大解析!
我們在考慮是否使用Asana 作為個人及團隊的專案管理工具時,需要參考多個方面的適配度,看看Asana 的功能作用是否與自己和團隊的專案任務需求相匹配,以下是幾個可供參考的因素:
- 團隊規模和專案複雜度:Asana 多種多樣的功能令其可以讓規模較大的團隊同時分工使用,協助他們管理多個相互關聯的複雜專案和任務,能夠集合多平台開展工作。
- 工作流程:Asana 提供了豐富的自定義和自動化工具,可以讓你根據自己或團隊的工作流程來設定和管理任務。如果你有特殊的工作流程或者需要自動化一些常見的工作步驟以節省時間精力,Asana 可以提供很大的幫助。
- 整合需求:Asana 可以與許多其他的工具(如 Slack、Google 日曆等)進行整合,如果你的團隊已經使用了這些工具,並且需要一個可以將它們無縫整合的專案管理工具,那麼Asana 是一個很好的選擇。
- 預算:雖然 Asana 提供了免費版,但是其更高級功能(如自動化和報告工具)需要付費使用。你需要考慮你的預算以及是否願意為這些額外功能付費。
除此之外,我們也要考慮到Asana 功能作用的兩面性,其具備多樣化功能的同時,是否也意味著我們需要更加準確地使用和操作Asana,才能為自己和團隊的專案任務提升效能呢?
比如:
- 學習曲線:Asana 的功能強大、靈活,但這也意味著新用戶可能需要一段時間來理解其所有功能和最佳使用方式,或許會增加額外的工作時間。
- 高階功能的價格:Asana 的基本功能是免費的,但更高級的功能(如時間跟蹤、依賴性管理等)需要付費才能使用。對於需要這些功能的團隊來說,這可能會增加運營成本。
- 客製化能力有限:雖然 Asana 允許用戶對任務和專案進行一定程度的客製化,但其客製化的範圍可能無法滿足某些具有特殊需求的團隊。
- 太多選擇可能造成混淆:Asana 提供了各種視圖(例如列表視圖、看板視圖、日曆視圖等),這對於需要這種靈活性的團隊來說是一種優點,但對於某些用戶(如初創公司)來說,選擇太多可能會讓他們感到困惑,不確定該使用哪一種視圖。
如果將以上因素都納入考慮範圍,我們可能會發現Asana 並不完全適配自己和團隊的專案管理工作,那麼這個時候,我們也可以考慮選擇其它同類型的專案管理工具,如ClickUp 和Monday.com,看看是否適配度更高,更易於使用。
比較Asana 與ClickUp、Monday.com 的功能特點和收費計劃
在現今的快節奏工作環境中,有效的專案管理和團隊協作工具已經成為關鍵成功要素。無論是大型企業還是初創公司,或者個人用戶,精確選擇符合需求的工具才可以更好地提高生產力,提升工作效率,並促進團隊之間的溝通和協作。
接下來將為你分析比較Asana 和另外兩款熱門的專案管理工具:ClickUp 和 Monday.com,以幫助你根據自己和團隊的需求及預算做出最佳選擇。
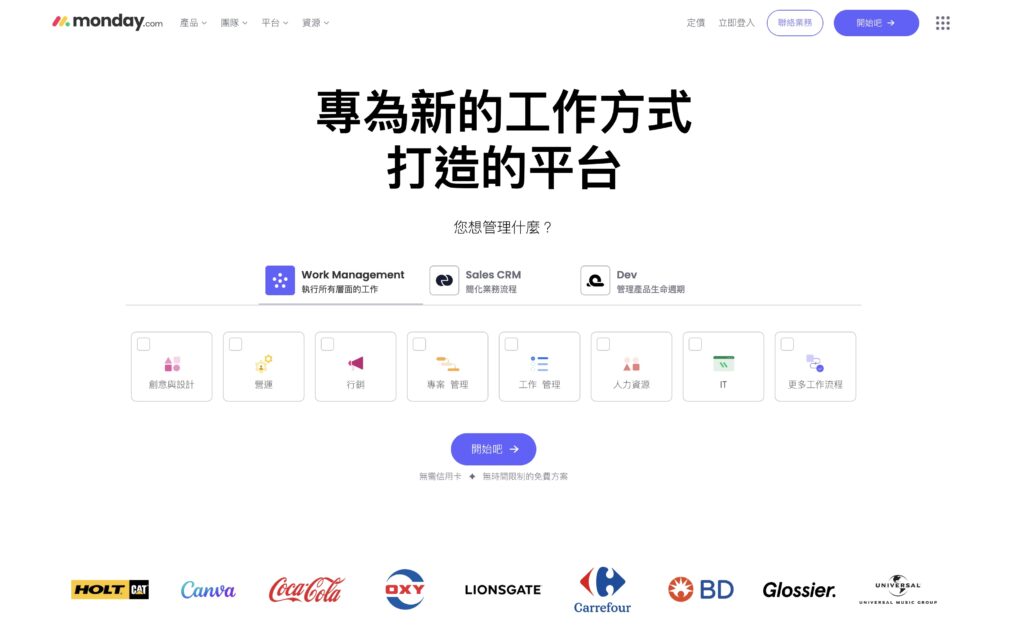
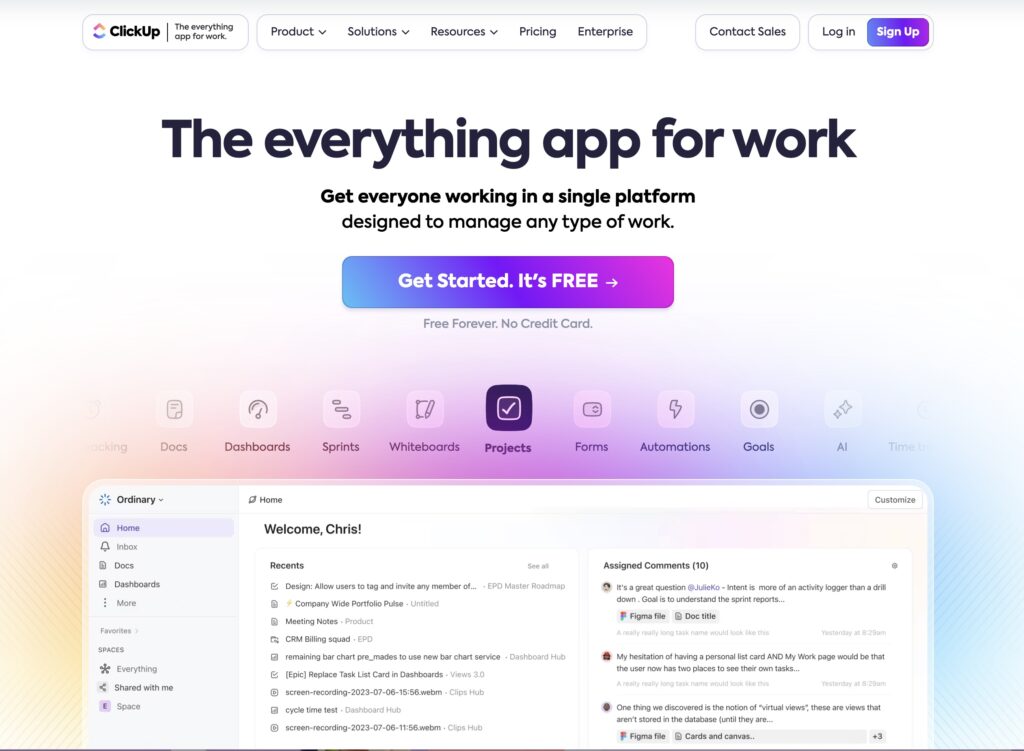
| 功能/平台 | Asana | ClickUp | Monday.com |
|---|---|---|---|
| 專案管理風格 | 更傳統,強調任務和子任務 | 全面且靈活,強調細分任務 | 以看板形式進行組織,強調視覺工作流 |
| 可視化視圖方式 | 主要包括:行事曆、時間軸、看板、列表/清單。 你可以通過這些功能檢視專案任務建站,羅列專案工作的每個步驟,並進行細節管理。 | 主要包括:儀表板和視覺協作看板。 你可以通過ClickUp的各種看板功能進行腦力激盪、戰略規劃、心智圖和敏捷工作流程等,並和團隊成員進行實時協作。 | 主要包括:儀表板和看板。 你可以自定義Monday.com 儀表板,添加圖表和時間線等小部件,分析數據、創建摘要,進一步可視化專案工作進度。 |
| 特色功能 | 提供報告儀表板功能,可以讓你通過實時數據查看團隊的工作狀態,如收集意見創建可視化圖表,進行多種評論或數據對比等。 | 文檔功能(Docs),讓你和團隊可以自由創建各類型工作文檔,並進行實時編輯討論,與任務功能相連接,方便搜索尋找。 | 甘特圖功能讓你和團隊可以靈活處理較複雜的專案工作,通過其內置的相依性、里程碑和容量管理等功能,共同規劃、執行和跟踪所有任務。 |
| 收費計劃 | Asana 費用套餐可月繳或年繳付費,分為Asana 免費版、高級版(約NT$330/月)、商業版(約NT$750/月)和企業版(需定製) | ClickUp 套餐可月付或年付,優惠力度不同,分為免費版、無限版(約NT$330/月)、商業版(約N750T$/月)和企業版(需定製) | Monday.com 套餐可根據團隊規模進行選擇,免費版之外,以供三人團隊使用為例,基本版(約NT$810/月)、標準版(約NT$1080/月)、專業版(約NT$1710/月)和企業版(需定製) |
在選擇專案管理工具的時候,企業規模和需求是兩個重要的考慮因素。對於大型企業來說,Asana 的全面性和強大的自動化功能使其成為一個理想的選擇。它可以支援大型團隊的協同工作,並透過詳細的報表和分析工具,幫助決策者追蹤專案的進度和效率。
與此同時,中小企業或個人用戶可能會更偏向選擇 ClickUp 或 Monday.com。這兩款工具的使用界面相對簡單,且提供了更多的視覺化和自定義功能,可以更好地適應不同的工作流程和需求。此外,他們的價格也相對親民,更符合中小企業的預算需求。
最後,無論選擇哪款工具,都應該優先考慮它是否能夠滿足你的專案管理需求,是否與你的工作流程相匹配,以及是否能夠提供足夠的支援和資源,來幫助你和團隊有效地使用這款工具。而這些都需要你去嘗試和評估每款工具的免費試用版本,來找到最適合你的那一款。
Asana教學: 如何創建和管理專案
創建一個新的專案
Step ①:登入你的 Asana 帳戶。
Step ②:在右側的【+】導航欄中,點擊 “Projects”,然後在彈出的菜單中點擊 “Use a template”,選擇合適的模版,直接創建一個新的專案(如下圖所示)。
Step ③:在彈出的窗口中,你也可以選擇創建空白專案”Blank Project”,從頭開始自定義專案內容。
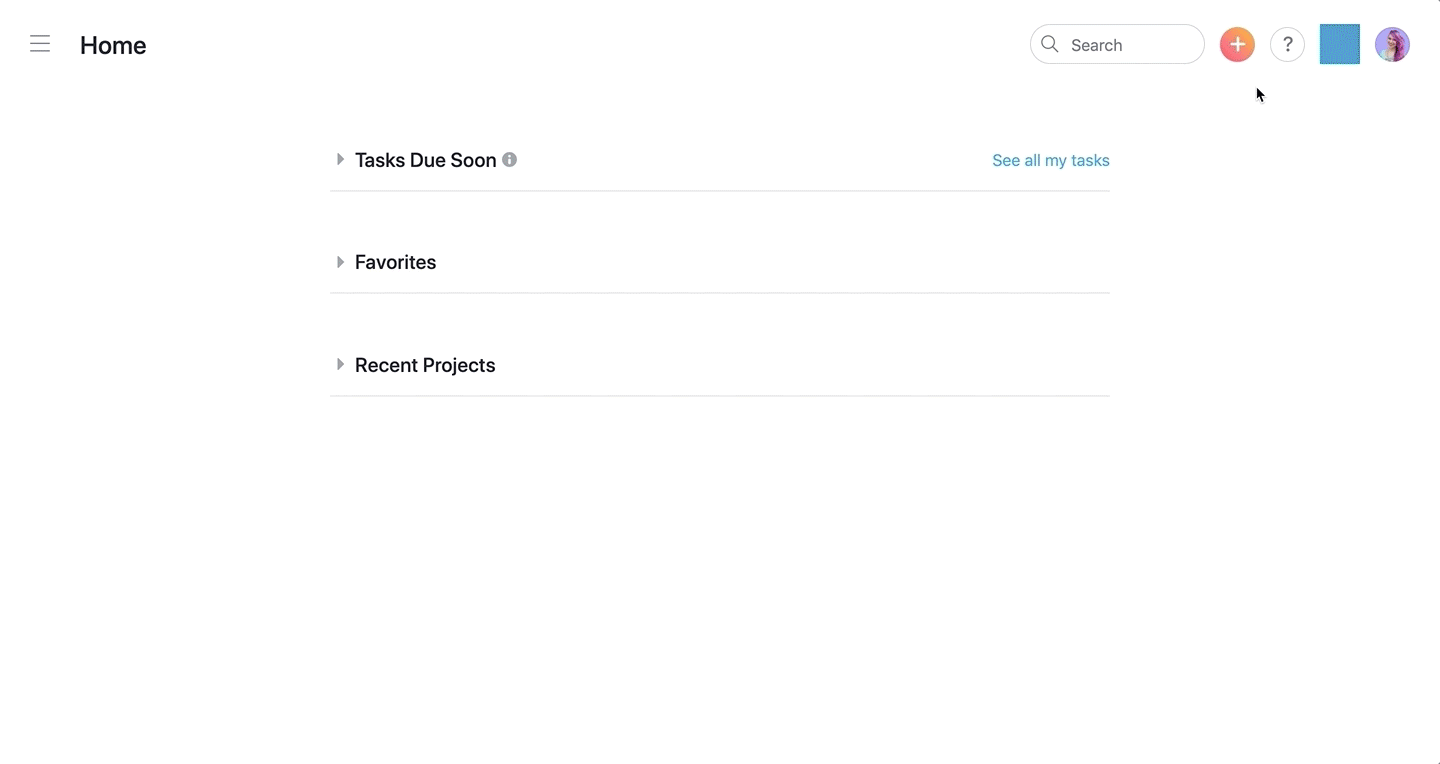
添加專案的詳細資訊(專案名稱,說明,開始和結束日期等)
如果要添加或編輯你的專案詳細資料,可以在新創建的專案介面中,選擇專案標題旁的下拉式箭頭,點擊編輯專案詳細資料:
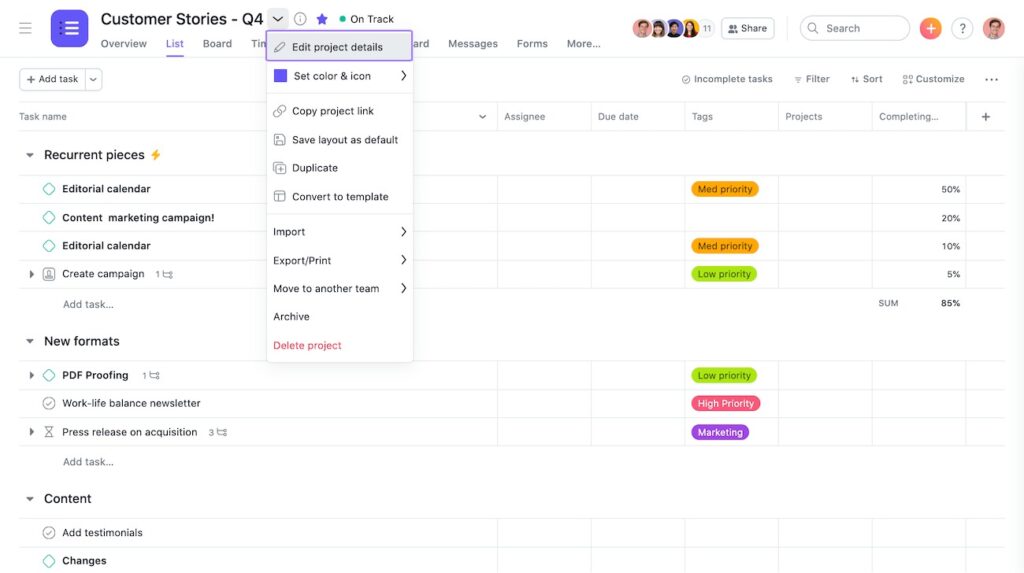
在 “Name” 欄位中,輸入你的專案名稱;在 “Due Date” 欄位中,你可以設定專案開始和結束日期;並將專案任務詳細說明填在下方的分類中。設定好資訊後,點擊 “Create Project”。
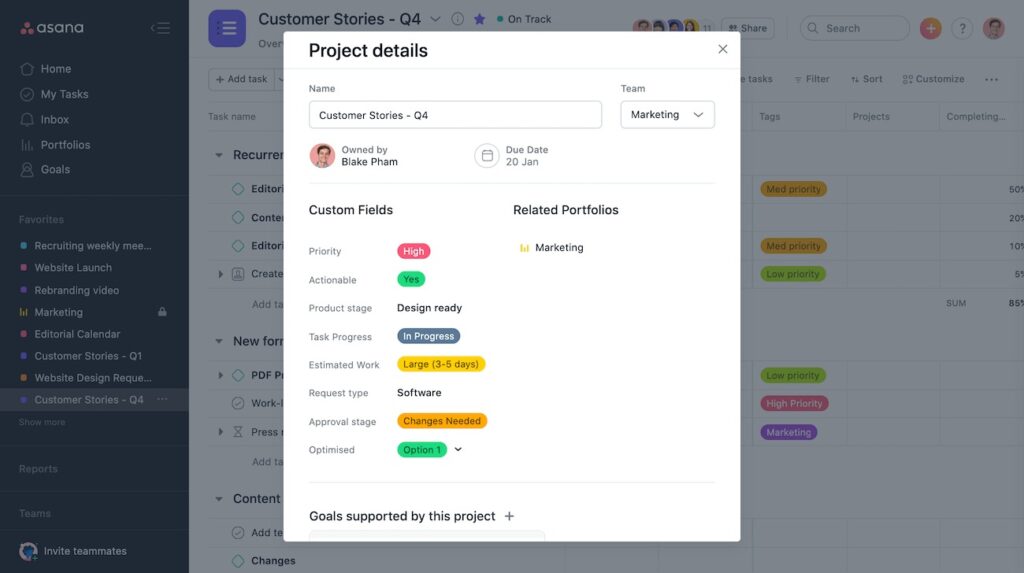
設定專案的可視化視圖(列表視圖,看板視圖,時間線視圖等)
以下操作步驟為看板檢視設置過程:你可以通過看板檢視在區段之間移動和組織專案工作內容。看板可提供清晰、可視化的任務概覽,新增項目至看板,然後拖放以移動工作內容,或在多個不同階段中進行追蹤。
Step ①:建立看板專案。登入Asana賬戶後,點擊頂端列中的快速新增按鈕以建立新專案。從下拉式功能表選取專案,點擊【+】空白專案”Blank Project”。
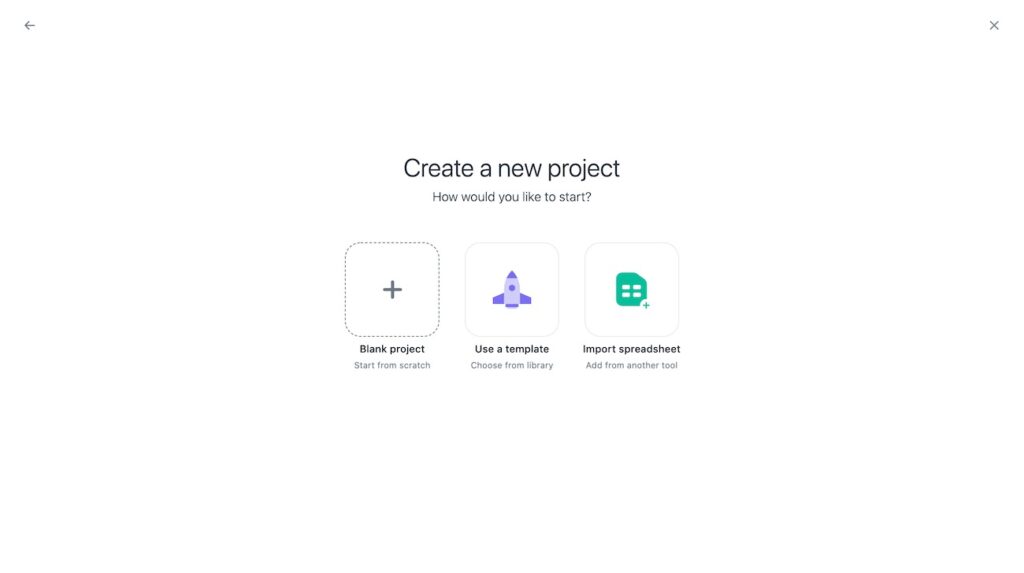
Step ②:在新介面的彈出式視窗中新增你的專案詳細資料,並且在此處選擇看板【Board】作為專案版面配置和預設檢視方式,然後點擊建立專案【Create project】。
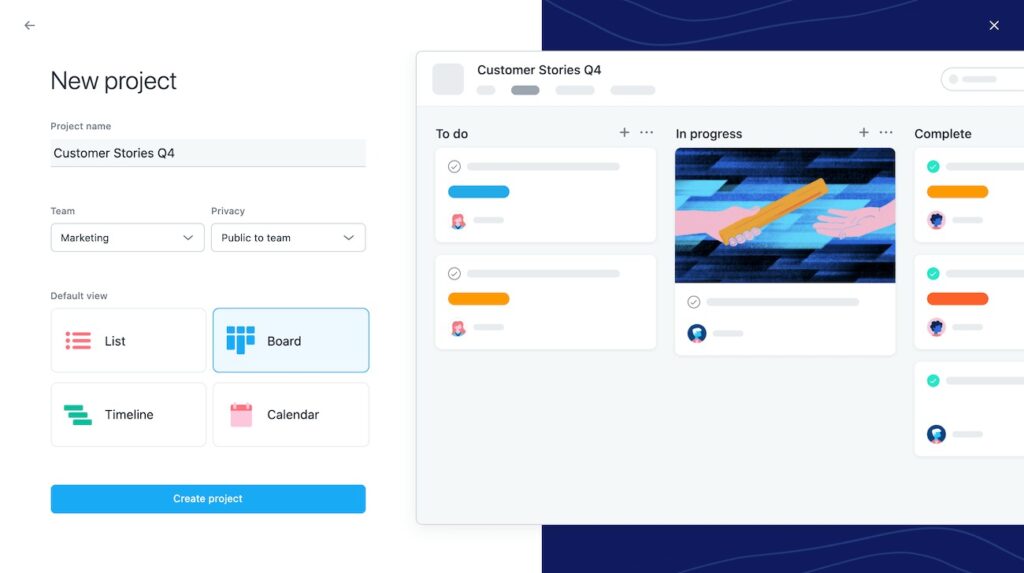
Step ③:建立區段。建立好新專案後,在操作介面點擊【+】新增區段,並為其進行命名。新區段會在你於標題欄位命名新區段後出現。
使用區段作為類別將相關工作分組,或者以「就緒」、「進行中」以及「完成」等階段標籤來追蹤特定工作流程,在看板中隨時進行檢視。
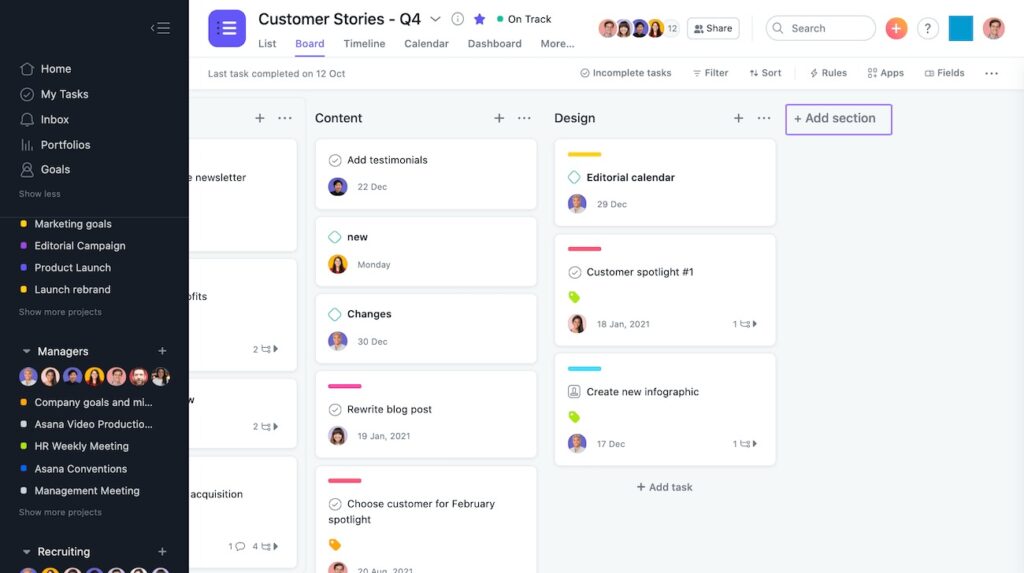
Asana教學:如何創建和管理任務
任務是 Asana 中功能執行動作基礎單元,你可以進行建立新任務、複製現有任務、合併兩個任務、列印任務或刪除任務等操作。
任務名稱列舉在用戶操作介面,點擊任何任務,即可載入詳細資訊至任務詳細資訊窗格。
創建一個新的任務
Step ①:登入你的 Asana 帳戶,並轉到你想要添加任務的專案頁面。
Step ②:在列表、看板或日曆視圖中,點擊 “+ Add Task”或”New”,即可新增任務。
Step ③:然後,在彈出的任務窗口中,輸入你的詳細任務資訊。
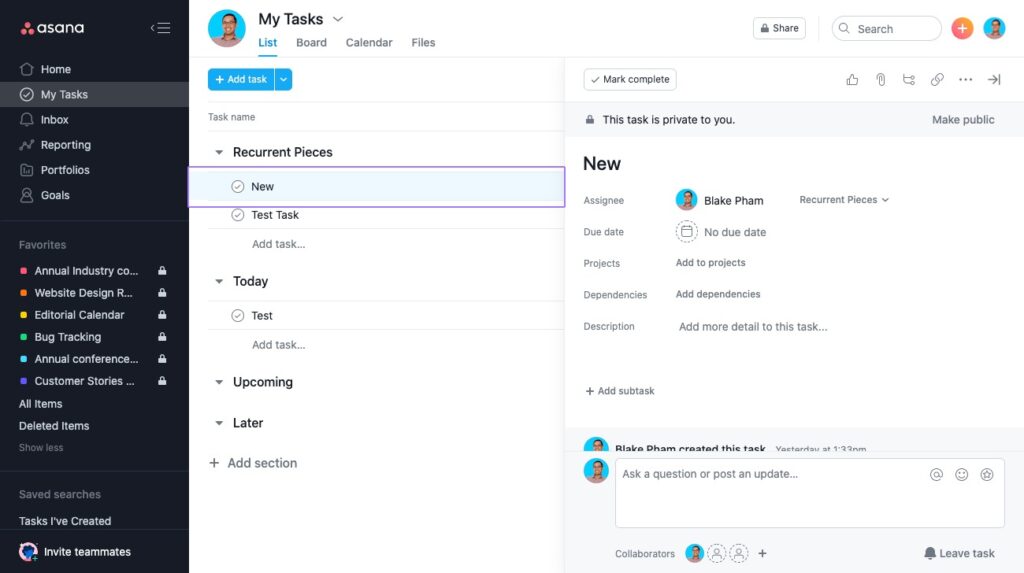
添加任務的詳細資訊(名稱,說明,負責人,截止日期,標籤和附件)
如下圖所示,你可以在創建新任務的窗口中,進行任務命名、指派任務、將任務關聯至專案、新增任務描述、上傳檔案、設定截止日期、新增協作者至任務等操作。
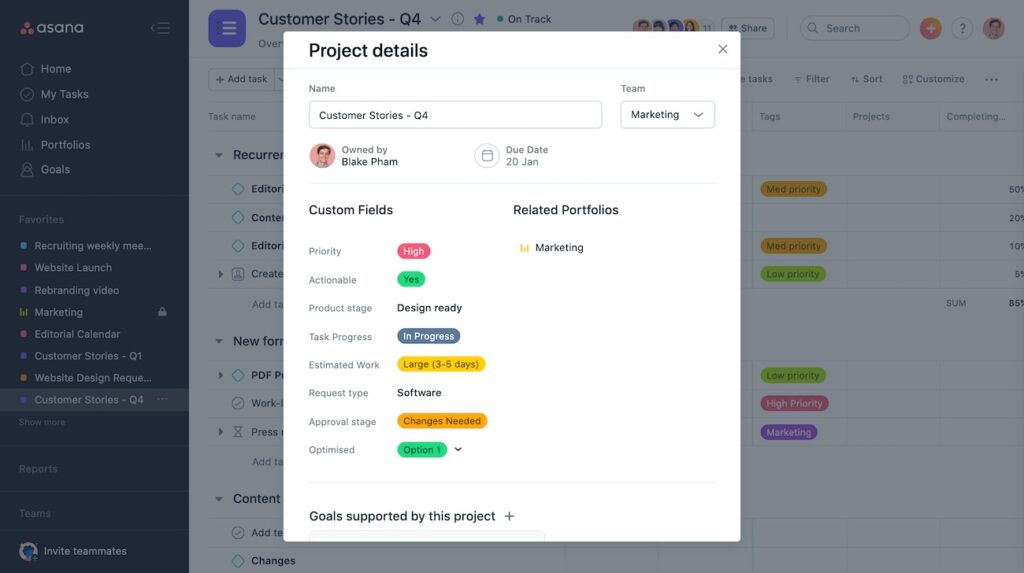
在你的任務詳細頁面中,點擊任務詳細資訊窗格的【···】,並從任務動作功能表中選取對應的功能進行細節操作,你可以在此處進入全螢幕模式、新增至專案、標籤為里程碑、設為依存項、新增標籤、複製任務、建立後續任務、將任務設為公開、列印、存取進階動作等。
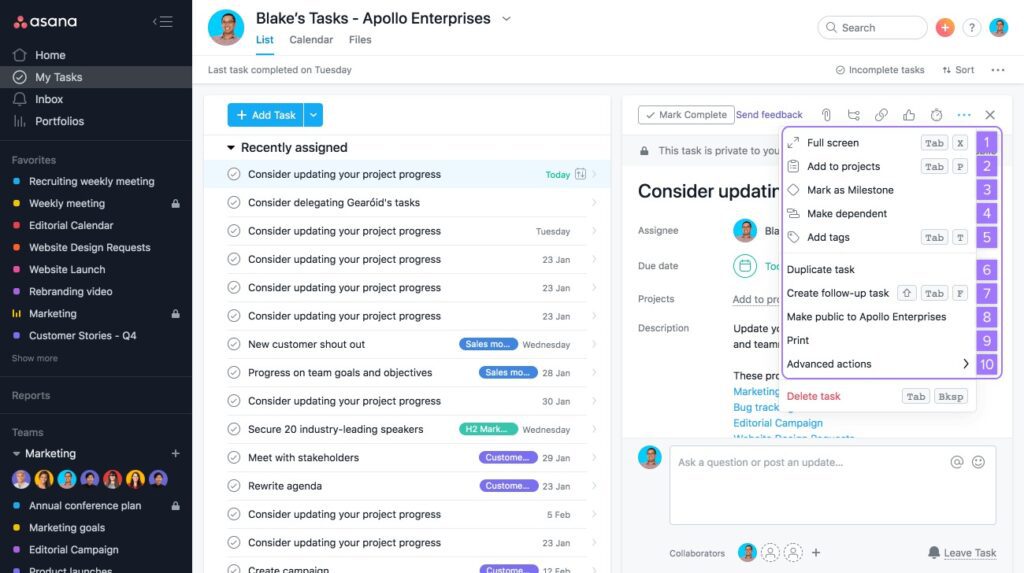
設定任務的優先級和狀態
Asana 提供一系列選項可讓你對自己的任務進行排序。在你的任務詳細介面中,點擊排序【Sort】,即可以在下拉式功能表中所顯示的選項清單中選擇最適合你的任務的選項,並為其進行優先級排序:
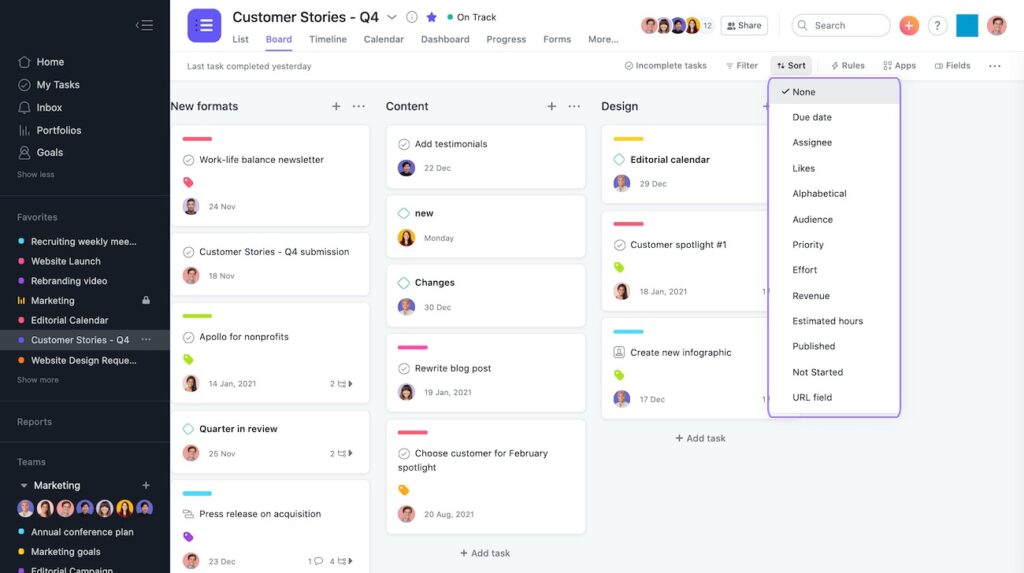
以上就是在Asana 創建專案和任務的基本操作,感謝你閱讀我們的【Asana 教學】,我們希望本篇教學能夠幫助你更好地理解和使用Asana,並通過此工具提升你的專案管理效能。Asana還有很多可以深度探索的功能,你可以繼續學習,並找到最適合你和團隊的工作方式,提升專案管理工作效率!
Asana 使用的常見問題(FAQs)
Asana 有免費的基本版,適合小型團隊或個人使用。基本版提供了一些核心功能,如任務管理和專案協作。然而,如果你需要更進階的功能,例如時間線視圖,自動化流程或進階報告,你可能需要升級到付費的版本。
在你的 Asana 專案頁面,你可以找到一個 “邀請” 的按鈕。點擊它,然後在彈出的窗口中輸入你想要邀請的團隊成員的電子郵件地址。
是的,你可以。在任務詳情頁面,你可以找到一個 “設定為重複任務” 的選項。你可以選擇任務重複的頻率,例如每天、每週、每月等。
是的,Asana 提供了與許多其他應用程式的整合。例如,你可以將你的 Asana 任務同步到你的 Google 日曆,或者在 Slack 中直接創建和更新 Asana 任務。
是的,Asana 提供了 iOS 和 Android 的應用程式,所以你可以在你的手機或平板電腦上使用 Asana。
是的,你可以為每個任務設定一個 “優先級” 標籤,讓你和你的團隊知道哪些任務最需要關注。
在 Asana 中,你可以選擇讓你的專案或任務是私有的或公開的。如果你設定一個專案或任務為私有,那麼只有你邀請的人才能看到它。如果你設定為公開,那麼你的團隊的所有成員都可以看到它。
是的,Asana 提供了多種工具來幫助你追蹤專案的進度。例如,你可以使用時間線視圖來看到專案的整體進度,或者你可以使用進度報告來了解每個任務的狀態。