適當地在 Excel 中插入圖片可以增強數據的視覺效果,使報表更加生動直觀。本文將全面介紹如何在 Excel 中插入圖片,包括基本方法和進階技巧,幫助提高工作效率和文檔質量。
接下來,讓我們從基本的圖片插入開始,一起學習如何在Excel中調整圖片大小和複製移動圖片。
目錄
ToggleExcel插入圖片教學
在處理數據和創建報告時,視覺元素能夠讓你的信息更易於理解和記憶。Microsoft Excel 作為一款強大的電子表格軟體,不僅有著強大的數據處理能力,還提供了各種插入和編輯圖片的功能。
無論你是想製作引人入勝的分析報告,還是希望在表格中添加標誌或其它視覺元素,都能通過Excel 輕鬆完成,並且所需步驟也不多:
打開你的Excel工作表
首先,打開你想要插入圖片的Excel文件,選擇準確的工作表,並點擊你想要插入圖片的單元格。。
選擇插入圖片
然後,點擊菜單欄,選擇「插入」,在下拉菜單中選擇「圖片」(如下圖所示)。
你可以在此處選擇所使用電腦的圖片、影像庫或線上圖片:
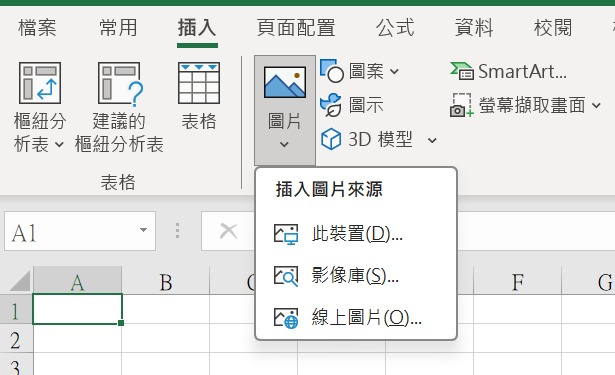
如果你正在使用的是較新版本的Excel,則需要在「插入」標籤下找到「圖片」按鈕,然後選擇「此裝置」,這樣就可以從你的電腦中插入圖片了。
選擇圖片並插入
在彈出的對話框中,瀏覽選擇你需要插入到Excel中的圖片,雙擊選擇該圖片,或單擊選擇後點擊「插入」,即可將你需要的圖片插入到對應的Excel工作表中,如下圖所示:
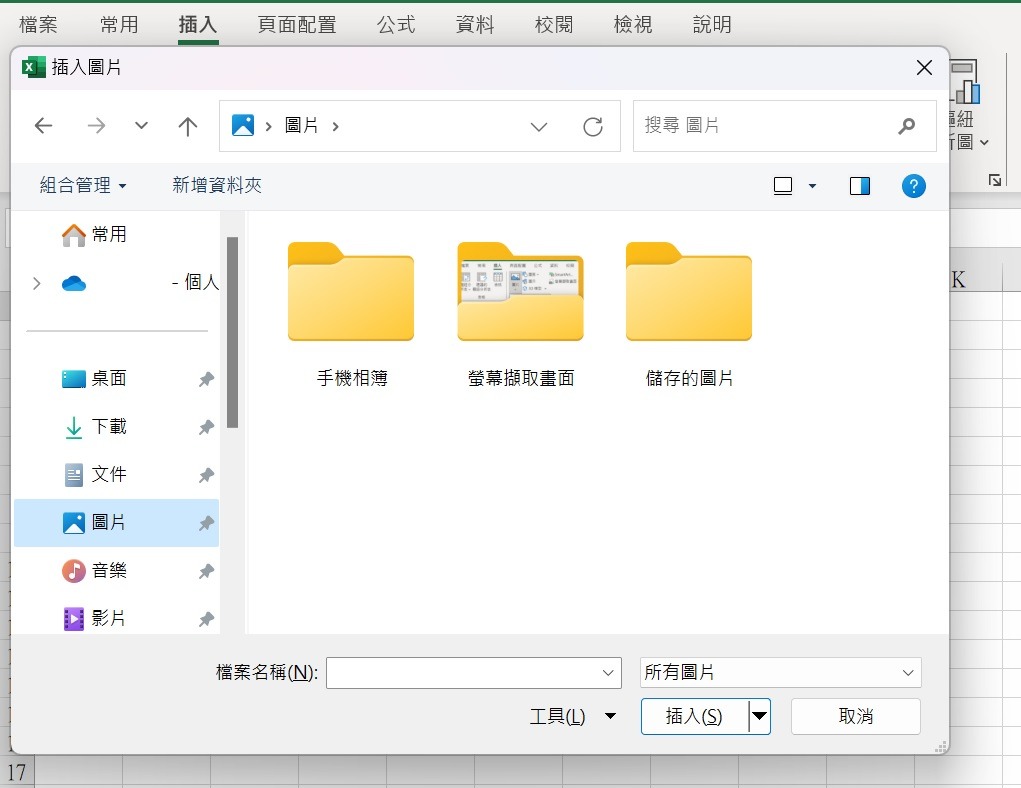
若要新增多張圖片,請按住 CTRL,同時批量選擇要插入的圖片,再點擊「插入」。
調整圖片大小
- 在插入的圖片上點擊以選擇它,圖片的邊緣會出現一些可拖曳的小點。
- 將滑鼠移到這些點上,滑鼠的指標會變成雙向箭頭。
- 按住滑鼠左鍵,拖曳箭頭以調整圖片大小。你也右鍵點擊圖片,選擇「裁剪」調整大小。
如下圖所示:
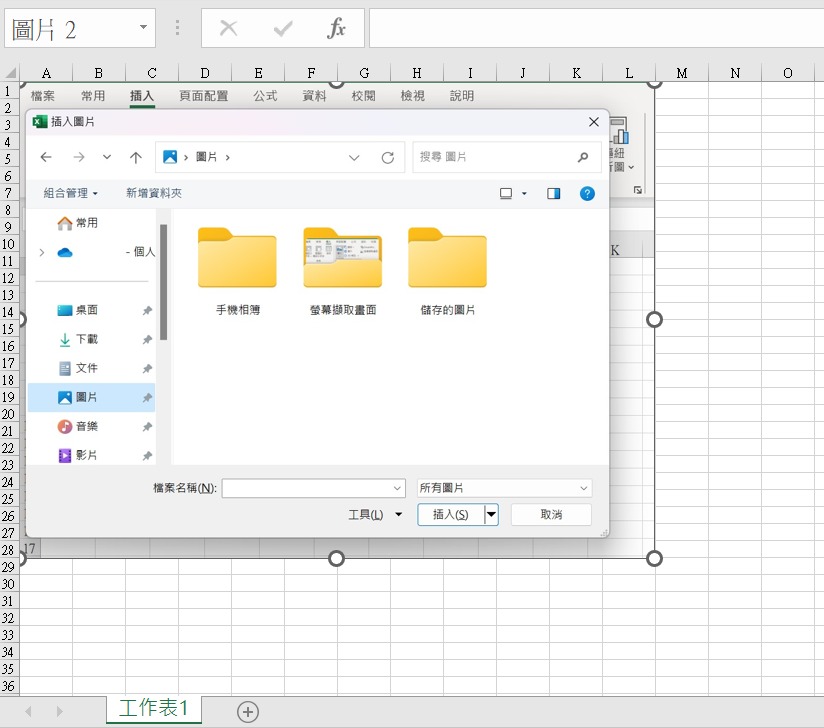
複製與移動圖片
複製圖片
- 在你要複製的圖片上點擊以選擇它。
- 點擊右鍵並選擇「複製」,或者直接使用鍵盤快捷鍵 Ctrl+C 進行複製。
如下圖所示:
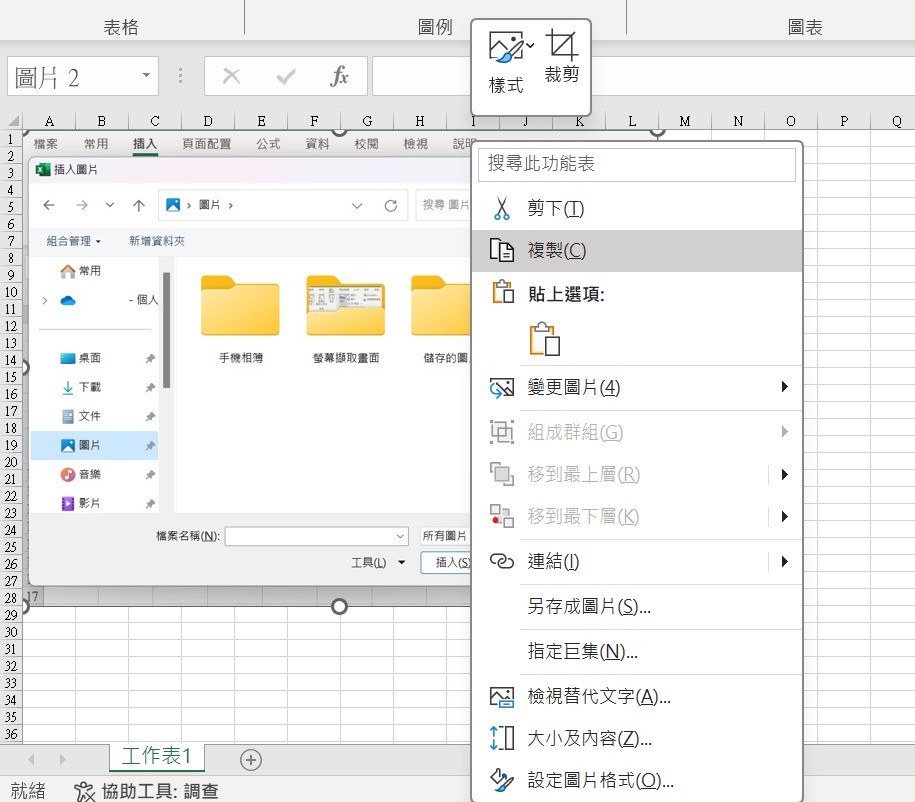
移動圖片
- 首先,點擊選擇你要移動的圖片。
- 然後,將滑鼠光標移到圖片任意位置,你會看到滑鼠光標變成四向箭頭。
- 按住滑鼠左鍵(即以四向箭頭模式按住圖片),就可以將圖片拖拽移動到你想要的任意位置。
如下圖所示:
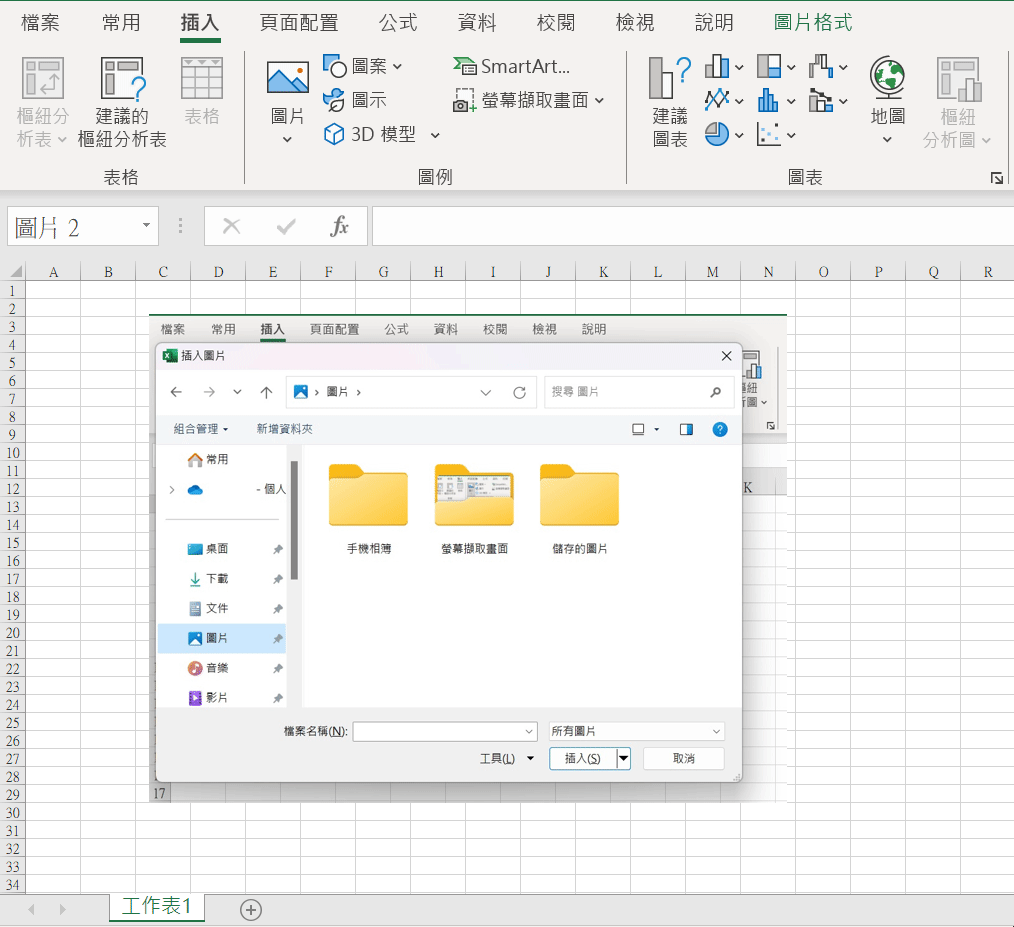
複製粘貼圖片
- 右鍵點擊你需要的圖片,在菜單欄選擇「複製」(也可以直接使用鍵盤快捷鍵 Ctrl+C 進行複製)。
- 然後,在你需要粘貼圖片的位置,點擊右鍵,選擇菜單欄中的「貼上」,或者直接使用鍵盤快捷鍵 Ctrl+V 進行貼上。
透過以上的步驟,你可以在Excel中插入圖片、調整它的大小、以及進行複製與移動。
批量選擇圖片
在Excel中,如果你有很多圖片需要批量調整,你可以按照以下步驟進行:
- 打開你的Excel工作表,確保所有你要調整的圖片都已經插入(按照上述步驟先插入圖片)。
- 接著,點擊其中一張圖片以選擇它。
- 按住 Ctrl 鍵,然後繼續點擊其它所有你想要調整的圖片,這樣你就能夠一次選擇多張圖片,進行批量移動。
批量調整圖片大小
- 當你選擇了所有你想要調整的圖片後,你會看到所有圖片的邊緣都有一些可拖曳的小點。
- 將滑鼠移到這些點上,滑鼠的指標會變成雙向箭頭。
- 按住滑鼠左鍵,拖曳箭頭以調整圖片大小。你會看到所有選擇的圖片都會根據你的調整而變化。
請注意,以上步驟會根據你的調整使所有圖片保持相同的高度和寬度。如果你要給每一張圖片設定不同的大小,你需要單獨選擇每一張圖片並調整。
透過以上的步驟,你可以在Excel中批量調整圖片的大小。
關於在Excel插入圖片的常見問題(FAQs)
Excel支持多種常見的圖片格式,例如.jpg,.png,.gif,.bmp,.tiff等。你只需要通過「插入」菜單,然後選擇「圖片」,就可以從你的電腦中選擇所需的圖片文件進行插入。
是的,插入的圖片會增加Excel文件的大小。如果插入的圖片過多或者圖片文件過大,可能會使Excel文件變得很大,進而影響打開和保存的速度。如果需要插入的圖片很多,建議先對圖片進行壓縮或者調整其大小。
當你插入圖片時,Excel會按照圖片的原始大小進行插入。但是,你可以隨時選擇圖片,然後拖動其角落以調整大小。如果你希望更改所有圖片的預設大小,則需要通過VBA腳本來完成。
當你在Excel中插入圖片時,圖片實際上是浮動在單元格之上的,並不是真正地「插入」到單元格中。但是,你可以通過調整圖片的大小和位置,使其看起來像是插入到了單元格中。
如果你剛剛刪除了圖片,你可以立即使用Ctrl+Z(撤銷)命令來恢復。但是如果你在刪除圖片後進行了其他操作,或者已經關閉並重新打開了Excel文件,那麼就無法再恢復被刪除的圖片了。在這種情況下,你需要重新插入該圖片。




