在現在的遠距工作時代,有效的團隊協作是成功的關鍵。Miro 免費線上白板以其獨特的便利貼+心智圖功能,成為遠距工作團隊所必備的利器,本篇Miro 教學攻略能幫你迅速掌握如何使用這款高效協作工具!
在當今迅速發展的數字化時代,採用線上協作工具解決遠距工作的挑戰是必不可少的,Miro 線上白板能幫我們很好地解決溝通困難、協作限制和創意流失等問題,讓我們以視覺化的方式共同在線創建、編輯和分享想法,提高團隊的創造力和效率!
目錄
Toggle遠距工作的挑戰
在現代工作環境中,遠距工作模式已經越來越普遍。不過,儘管遠距工作更具時間彈性和自由度,但同時也給工作團隊帶來了一些挑戰,包括:
- 溝通困難:無法面對面交流可能導致溝通障礙,語氣和非語言表達也可能被忽略。
- 協作限制:遠距工作團隊可能面臨協作限制,無法即時共享和編輯文件,導致效率降低。
- 創意流失:無法在同一空間中進行腦力激盪和討論,可能限制了創造力和想法的交流。
這個時候,選擇一款專業的多功能遠距協作軟體工具就變得十分重要,不僅能夠讓工作團隊進行實時交流協作,還能大家一起探討創意想法,隨時隨地處理和編輯文件。
Miro是什麼?線上白板Miro:便利貼、心智圖、畫畫
Miro 免費線上白板是一款強大而直觀的協作工具,專為遠距工作團隊設計的協作需求而開發,結合了便利貼和心智圖的功能,為遠距工作團隊帶來了無限的協作可能性。
Miro 作為一款強大的線上白板軟體,旨在促進團隊的協作和創造力,讓團隊成員可以在虛擬白板空間中即時共享和編輯內容,從而輕鬆組織想法、討論問題、制定計劃和規劃流程。

Miro 不僅支持實時協作,還與其他工具如Slack、Microsoft Teams和Google Drive等集成,提供了一個統一的協作平台。無論是專案管理、設計思維還是團隊討論,Miro都是遠距工作團隊不可或缺的工具,能夠提升協作效率、促進創意流動。
Miro 有什麼用?線上白板優勢功能特色
Miro作為一款線上白板軟體,具有多種優勢功能和特色,使其成為遠距工作團隊不可或缺的協作工具:
遠距團隊協作,實時註釋及反饋
Miro提供了即時協作和共同創作的功能,你可以和團隊成員在白板上進行即時的註釋、標記和說明,並能夠與團隊成員進行實時的反饋和討論,促進團隊間的合作和創意交流,輕鬆進行討論、腦力激盪和問題解決。

視覺化工具和模板 | miro流程圖教學
Miro提供了多種視覺化工具,如線條、形狀、圖像等,讓你可以輕鬆創建複雜的圖表、流程圖和示意圖等。此外,Miro還提供了豐富的模板,如專案管理、設計思維和SWOT分析等,幫助你快速啟動和組織工作。

延伸閱讀:【流程圖軟體】六款高效flow chart軟體推薦,免費線上使用!
線上便利貼功能
Miro 免費線上白板提供了便利貼功能,讓你和團隊成員可以輕鬆創建、移動和編輯便利貼,從而快速捕捉和組織想法,將其貼在白板上進行分類和排序。每個便利貼都可以包含文字、圖像、連結和註釋,讓團隊能夠清晰地表達和分享想法。

Miro 心智圖
Miro支援心智圖的創建與編輯,讓你可以在白板上建立概念和子概念之間的關係,幫助理清思緒、視覺化思考和規劃。
心智圖功能可用於組織想法、制定計劃和設計流程,確保每個步驟都得到明確的呈現和理解。Miro 心智圖也可以輕鬆展開和折疊,讓團隊成員可以深入思考和探索各個層面的內容。

延伸閱讀 → 繪製心智圖推薦軟體|最新最熱繪製心智圖 APP,實測教學!
多平台和第三方集成
Miro支援多種平台,包括桌面、網頁和移動設備,讓你可以隨時隨地訪問和編輯白板內容。
此外,Miro與許多常用的協作工具和應用程式集成,如Slack、Microsoft Teams和Google Drive,便於你在不同平台間的無縫切換和資料共享。

強大的圖像和媒體支援
Miro支援圖像、PDF、視訊和音訊等多種媒體格式,你可以輕鬆將這些元素添加到白板上,豐富內容並加強呈現效果。
總結而言,Miro作為一款專業線上白板工具,具有協作、視覺化、註釋、便利貼和心智圖等優勢功能特色,能夠幫助團隊快速共同創作、組織想法、進行討論和視覺化思考,提高工作效率和成果。
Miro 適合誰使用?
Miro 不僅能夠促進團隊間的協作和共同創作,還提供了豐富的視覺化工具、模板和便利貼功能,讓你能夠組織、規劃和呈現想法和資訊。
無論你是在專案管理、設計、教育或會議策劃等領域,Miro都能為你提供一個直觀、協作且高效的工作平台,幫助你提高團隊工作效率和成果,適用於廣泛的使用者群體:
遠距工作團隊
假設你的團隊由不同地區的成員組成,無法在同一個實體辦公室共同工作。在這種情況下,Miro可以成為你們的虛擬工作協作空間。團隊成員可以使用Miro的線上白板功能,共同創建和組織便利貼。
例如,你們可以在Miro上建立專案白板,每個便利貼代表一個任務或一個想法。團隊成員可以在便利貼上寫下任務的詳細說明、指派負責人、設定截止日期等。大家可以同時編輯和討論這些便利貼,提供反饋和建議,確保大家在同一頁面上工作。
此外,Miro還提供了其他工具,如流程圖、組織圖和思維導圖/心智圖工具,這些工具可以用於規劃流程、組織資訊和整理思維。團隊成員可以共同編輯這些圖表,確保每個人都理解和參與到整個流程中。

另外,Miro還支持即時討論和視訊會議的整合,讓團隊成員能夠在同一個平台上進行溝通和討論。這樣團隊成員可以在討論中即時修改和更新白板上的內容,加強協作和意見交流,節省大家的時間。
專案經理和團隊領導者
專案經理和團隊領導者可以使用Miro來組織和管理專案項目,創建計劃和流程圖,並與團隊成員進行實時協作和討論。Miro的視覺化工具和模板可以幫助他們更好地規劃和執行項目。
許多團隊使用Miro來協助專案管理。他們可以建立專案計劃、時程表和任務分配的圖表,利用便利貼和流程圖來追蹤進度和討論問題,並進行團隊間的協作和溝通,讓團隊成員能夠更好地了解專案的整體規劃和進展。

設計師和創意團隊
對於設計師和創意團隊來說,Miro提供了豐富的視覺化工具和便利貼功能,讓他們可以進行設計思維、創意討論和設計草圖的共同創作。Miro還支援媒體文件的上傳和集成,方便設計師展示和分享作品。
設計師和創意團隊可以使用Miro來進行設計思維工作坊、腦力激盪和原型討論。他們可以在白板上創建草圖、佈局和設計元素,通過註釋和討論來迭代和改進設計,並與團隊成員共享和收集反饋。這有助於促進創意流程和設計決策的共同理解。

教育工作者和學生
教育領域的工作者和學生可以使用Miro來進行教學、學習和團隊項目。他們可以共同創作教學資源、討論課題、製作心智圖和組織資訊,提升教學和學習效果。
教育機構和培訓組織也可以使用Miro來進行遠程教學和線上培訓。教師可以在白板上展示教學內容、組織學習資源,學生可以進行註釋、互動和合作。Miro提供了豐富的教育模板和工具,如思維導圖/心智圖、教學計劃和虛擬班級,有助於增強學習體驗和促進知識共建。

策劃者和會議主持人
Miro被廣泛應用於線上會議和協作會議。策劃者和會議主持人可以使用Miro來組織和規劃會議、工作坊和研討會。他們可以在白板上創建議程、收集意見、進行投票和紀錄討論內容,促進有效的會議和團隊合作。
遠距團隊也可以在白板上共同記錄會議議程、討論事項和決策結果,使用便利貼和圖表呈現資訊,並進行團隊間的實時註釋和討論。Miro使得遠距工作團隊能夠更有效地進行會議和協作,提高溝通效率和結果。

延伸閱讀:會議記錄怎麼寫?免費會議記錄範本下載!教你會議記錄格式!
這些案例只是Miro的應用範疇的一小部分,Miro的靈活性和多功能性使其適用於各種領域和用途。你可以根據自己的需求和創意來探索和應用Miro的功能。
Miro 有哪些優缺點?
| 優點 | 缺點 |
|---|---|
| 協作和共同創作功能:Miro提供即時協作和共同創作功能,多個使用者可以同時在白板上進行編輯、註釋和討論,促進團隊間的合作和創意交流。 | 複雜度:對於一些使用者來說,Miro的功能可能過於豐富和複雜,需要一定的學習和熟悉過程。 |
| 視覺化工具和模板:Miro提供多種視覺化工具和模板,讓你可以創建複雜的圖表、流程圖和示意圖等,快速啟動和組織工作。 | 高價格:Miro的高級版和企業版提供了更多高級功能,但相對較昂貴,可能對一些預算有限的團隊或個人不太友好。 |
| 實時註釋和反饋:你可以在白板上進行即時的註釋、標記和說明,並能夠與團隊成員進行實時的反饋和討論,改進和精煉想法。 | 需要互聯網連接:Miro是一個基於線上的工具,需要穩定的互聯網連接才能使用,如果網絡環境不穩定,可能影響使用體驗。 |
| 便利貼功能:Miro提供便利貼功能,你可以快速捕捉和記錄想法、觀點和任務,方便整理和管理信息。 | |
| 心智圖功能:Miro支援心智圖的創建與編輯,幫助理清思緒、視覺化思考和規劃,確保每個步驟得到明確呈現和理解。 |
Miro收費方案
Miro提供了不同的收費方案,以滿足不同使用者的需求:
Miro免費方案 | miro 個人版
Miro提供免費的基本方案,適合個人使用或小型團隊。該方案包括有限的白板數量和使用者人數,並提供基本的協作和視覺化工具。免費方案對於新手來說十分友好,讓你可以體驗Miro的功能和特點後再決定是否付費使用進階功能。
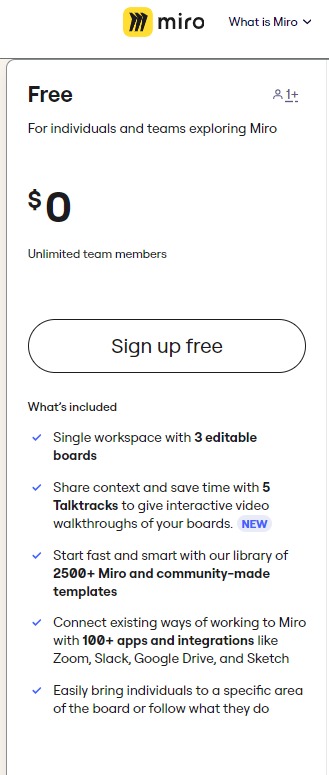
付費方案:Starter 入門版
Miro Starter 入門版付費方案的價格是:每月每成員8美元(年付)或10美元(月付),包括所有免費方案的功能,並增加了無限白板、高質量、白板導出,無需登錄即可在公共白板上無限訪客訪問、無限Talktracks、無限項目文件夾等更多的進階功能。

付費方案:Business 商業版
Miro Business 商業版付費方案的價格是:每月每成員16美元(年付)或20美元(月付),可以免費試用。
Miro Business 商業版包括所有入門方案的功能,並進一步增加了與外部合作夥伴的安全協作功能、高級圖表繪製工具、進階會議和工作坊工具,以及單點登入(SSO)等適用於中大型團隊進行實時在線協作的功能。

付費方案:Enterprise 企業版
Miro還為企業客戶提供了可以定制的Enterprise 企業版付費方案,價格需聯繫客服咨詢,專為具有複雜協作工作流的企業設計。Miro 企業版包含所有商業版方案的功能,並提供更多的安全和合規控制功能,如SCIM自動許可證管理、24/7高級支援等,企業可以根據公司規模和具體業務進行定制。

Miro的付費方案價格因地區和使用者人數而有所不同。你可以先試用Miro 免費版或商業版付費計劃,看看功能是否符合自己的工作業務需求,再選擇最適合自己或團隊的付費方案。
我會推薦 Miro 嗎?
當然!我們團隊一致認為 Miro 是很值得推薦的協作平台,就我們團隊的使用經驗來說,Miro很適合遠距團隊進行在線協作,特別是當你需要查看團隊成員工作進度並進行在線實時溝通的時候,Miro 的白板演示真的能派上大用場。
我們團隊使用比較多的Miro 功能是在線規劃。一般我們是會根據當前和未來的工作任務一起在線創建對應圖表、工作板和卡片,然後根據分工和工作時間安排在其中組織各自需要執行任務內容。

這樣一來,我們整個團隊的工作就統一在了一起,彼此都能看到各自的總做進度,很方便後續跟進和具體任務的執行狀態,每次工作出現問題時也能很快查看分工情況來解決,整體效率提高了很多。
而且,Miro 的協作工具很豐富,我們一般會使用便利貼來進行實時註釋、評論和討論等。這樣我們團隊的成員就能直接在工作圖表或者白板上隨時隨地進行溝通和反饋,直接幫助我們團隊內部加強了合作,提高了工作推進的效率,整個任務執行過程中的誤解也少了很多。

我們還比較常用也比較推薦的是Miro 的白板演示功能。每次我們團隊遠距工作或者居家辦公時,都會用Miro 的白板來進行會議記錄和討論,大家都可以通過白板在線上進行演示和項目展示,討論起來也很方便。每次開會都能很快就共享團隊成員的想法,一起來進行項目的設計思考。

所以總的來說,我們團隊整體都還是很推薦Miro的,它的協作功能真的很強大,而且沒什麼局限性,能夠適用的場景很多,幫我們團隊很大程度上提高了工作效率和溝通速度,也能不斷幫我們推進工作進度,還是很適合遠距工作或者任務規劃的。
而且Miro 是有免費版可以試用的,我們一開始也是先試用了免費版功能才決定付費升級更符合需求的進階功能。如果你也有意向想試試的話,先註冊免費Miro賬號也是不錯的選擇!
還有很重要的一點,Miro 的第三方工具集成功能很強大,能夠和多個專案管理軟體、設計工具進行集成,聯合使用,這樣我們整合工作資料也很方便。這裡我列出了幾款比較常用的集成軟體工具使用方法和功能,你也可以進行參考:
Miro + Monday.com 集成
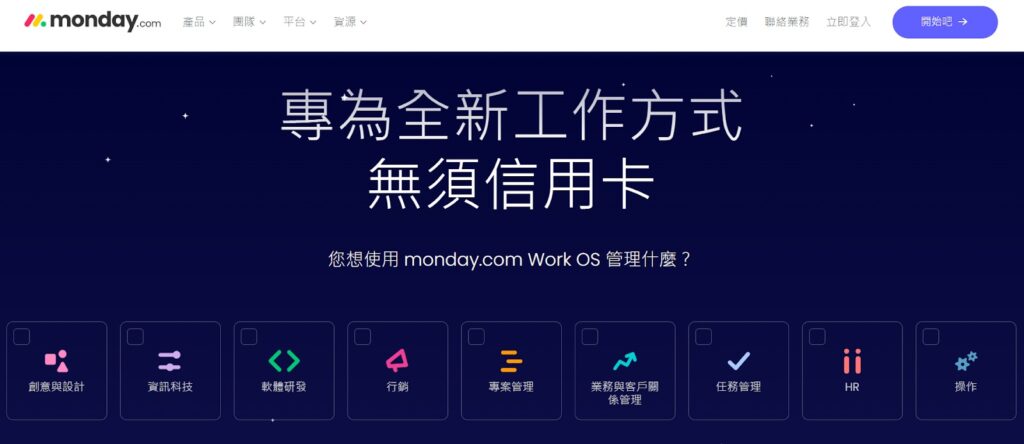
Miro和Monday.com可以透過API集成在一起,以實現更緊密的協作和工作管理:
- 嵌入Miro畫板:你可以在Monday.com的專案或任務中嵌入Miro的畫板,讓團隊成員能夠直接在Monday.com中訪問和編輯Miro的內容。這樣可以方便團隊在工作管理平台中查看和討論相關的設計和策劃內容。
- 同步任務和進度:透過集成,你可以將Monday.com的任務和進度與Miro的協作內容關聯起來。例如,在Miro中創建設計草圖後,可以將相應的任務和截止日期同步到Monday.com中,以便團隊能夠跟蹤和管理工作進度。
- 自動化工作流程:利用Monday.com的自動化功能,你可以設定觸發器和動作,使得Miro和Monday.com之間的數據同步更加自動化。例如,當在Miro中完成某個任務時,可以自動在Monday.com中創建相應的任務卡片或發送通知,節省時間並確保信息的一致性。
- 共享資源和訊息:透過集成,你可以在Miro和Monday.com之間共享資源和訊息。例如,在Miro中創建的設計文件可以直接與Monday.com的相關任務和專案關聯起來,讓團隊成員能夠輕鬆地訪問並了解相關內容。
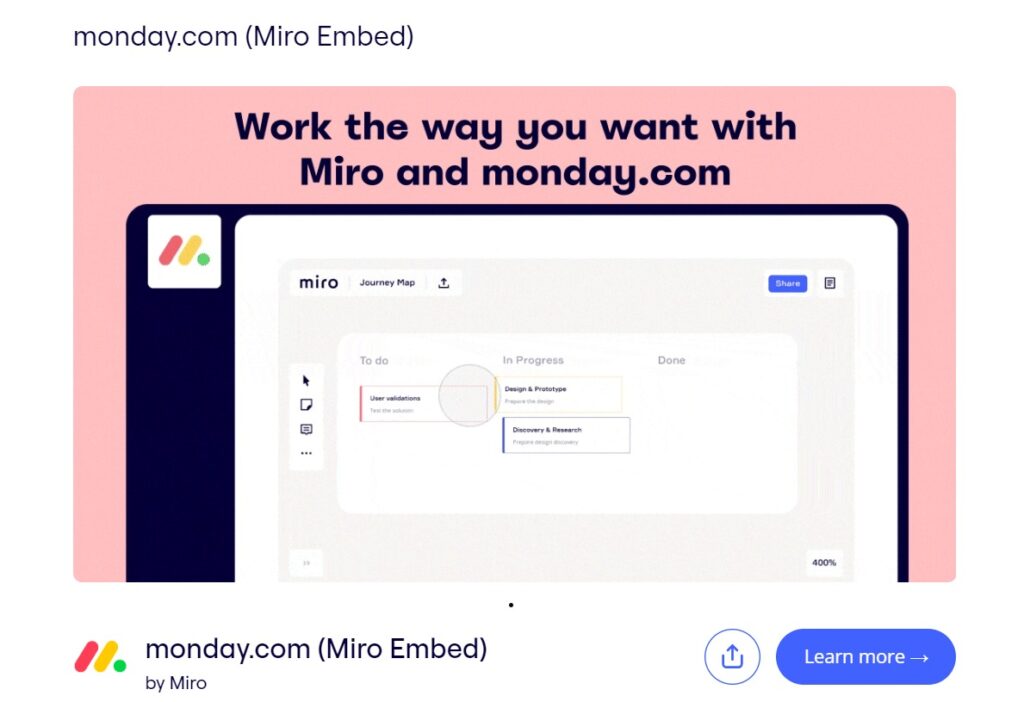
Miro和Monday.com的集成可以幫助你提高團隊的協作效率,讓設計和專案管理這些工作更加無縫結合。團隊成員也可以在同一個平台上進行協作、追蹤任務和管理進度,從而提高整體效率。
延伸閱讀:Monday.Com 好用嗎?專案管理功能實測|個人使用評價分享!
Miro + Notion 集成
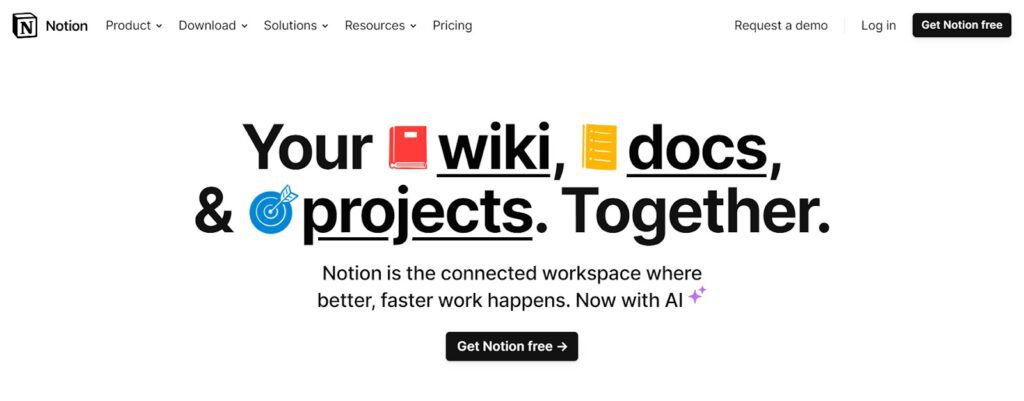
Miro和Notion 也都是功能強大的專案管理工具,能夠集成再一起使用,實現更高效的協作和知識管理:
- 嵌入Miro畫板:你可以在Notion中嵌入Miro的畫板或討論區,讓團隊成員可以直接在Notion中訪問和編輯Miro的內容,從而直接在Notion的知識庫和文檔中集中管理和組織相關的設計和策劃內容。
- 同步資訊和任務:透過集成,你可以將Miro和Notion之間的資訊和任務進行同步。例如,在Miro中創建的設計草圖可以自動同步到Notion中的相應頁面,或者在Notion中更新的任務和資訊可以自動同步到Miro中,確保資訊的一致性並減少重複工作。
- 協作和討論:結合Miro和Notion,團隊可以在Notion中進行更深入的協作和討論。例如,在Notion的頁面上,團隊成員可以使用註釋、評論和提及功能進行設計反饋和討論,從而促進更有效的團隊實時協作和知識分享。
- 知識管理和文檔整合:Miro和Notion的集成可以將設計和協作內容與Notion的知識庫和文檔相結合。你可以在Notion中創建頁面或數據庫,並將Miro的畫板或討論區作為嵌入內容,讓團隊成員能夠輕鬆訪問和瀏覽相關的設計、策劃內容。
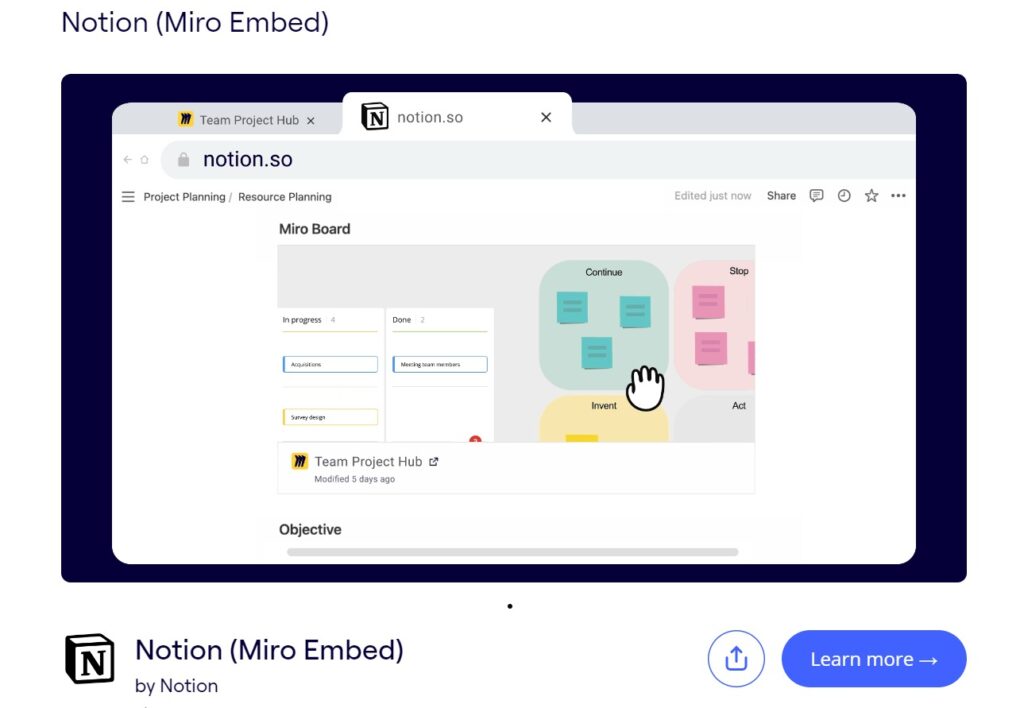
通過Miro和Notion的集成使用,團隊成員可以在一個統一的環境中進行知識管理和文檔整合,提高效率和協作效果。無論是在設計、策劃還是知識分享,這種集成都可以促進團隊成員之間的溝通,從而提高工作效率。
延伸閱讀:
- 【Notion 教學】3分鐘上手Notion 筆記軟體|最新最全!
- 【Notion 專案管理】解鎖Notion Projects必用功能|最全面教學
- 【Notion 模板】最全Notion免費模板推薦,點擊即用!
Miro + Figma 集成
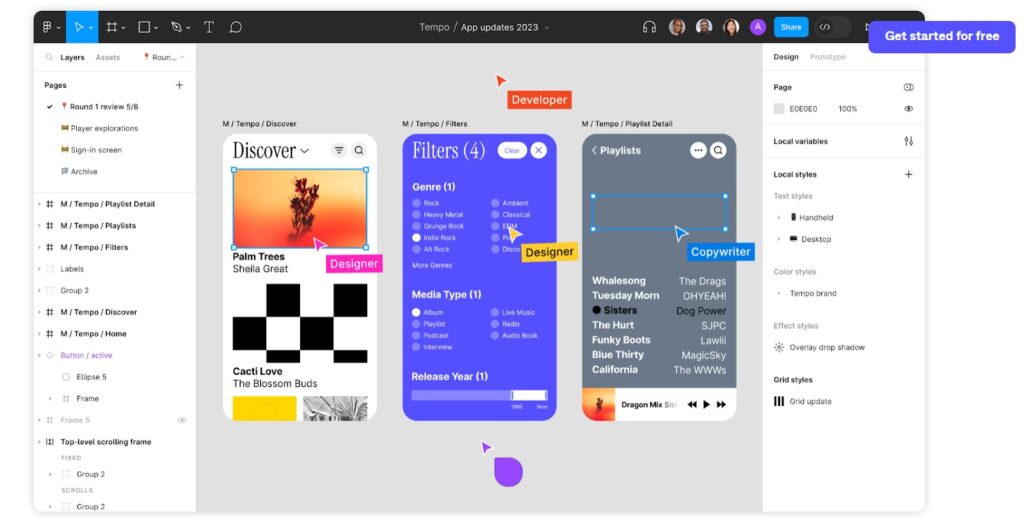
Miro和Figma 都是強大的設計工具,它們可以通過集成功能在一起使用,以實現更高效的設計協作和工作流程優化:
- 嵌入Figma設計:你可以在Miro的畫板中嵌入Figma的設計文件或原型。這樣團隊成員可以直接在Miro中訪問和評論Figma的設計內容,並進行討論和協作,設計師和團隊可以在同一個環境中進行討論和回饋,減少了切換和跳轉的需求。
- 同步設計元素:透過集成,你可以將Miro和Figma之間的設計元素進行同步。例如,在Miro中創建的設計草圖可以自動同步到Figma中,或者在Figma中更新的設計元素可以自動同步到Miro中,確保設計的一致性並減少重複工作。
- 設計反饋和討論:結合Miro和Figma,團隊可以在Miro中進行更具體的設計反饋和討論。例如,在Miro的畫板上,團隊成員可以使用筆記、註釋和圖形工具提供具體的設計反饋,並與其他團隊成員進行即時討論,促進更有效的協作和設計討論。
- 工作流程整合:Miro和Figma的集成還可以與其他工作流程工具相結合,如專案管理工具或協作平台,從而更好地管理和追蹤設計任務,並將設計和其他工作流程相結合,實現更高效的工作流程。
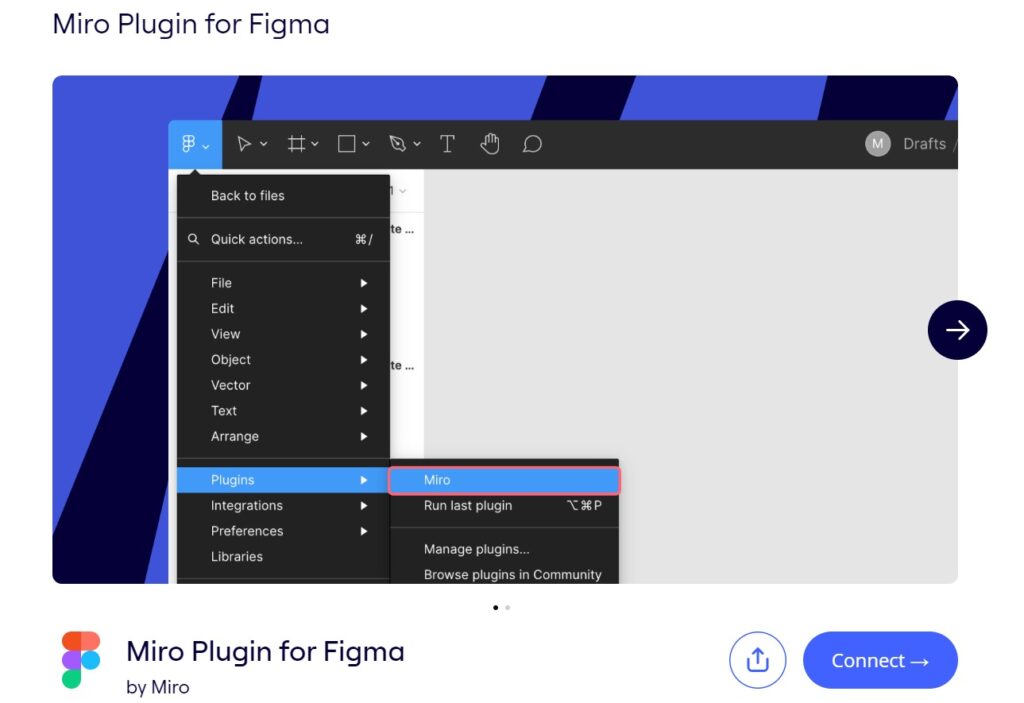
總結來說,Miro和Figma的集成可以提高設計團隊的協作效率和設計工作流程。團隊成員可以在Miro中訪問和評論Figma的設計內容,同時在同一個平台上進行設計反饋和討論,讓設計工作和想法討論更加無縫結合,推動設計團隊的整體效率和成果交付。
延伸閱讀:
Miro VS 其他線上白板工具(Clickup Whiteboard、Figjam、 Lucidspark)
| 線上白板board 工具 | 功能優勢特點 |
|---|---|
| Miro | 高度可定制的工作區,讓團隊可以自由地進行視覺化的協作。 提供了廣泛的模板,包括敏捷板、用戶旅程圖、流程圖等。 無限的畫布空間。 強大的整合能力,包括Slack、Monday.com、Dropbox等。 提供手寫和手繪工具,增加了互動性和創意性。 |
| ClickUp Whiteboard | 為專案管理工具ClickUp的用戶提供無縫的整合。 提供多種視覺工具,如圖形形狀、連線和文本。 支持實時協作和即時更新。 |
| FigJam | 由知名UI/UX設計工具Figma開發,對設計師非常友好。 提供了豐富的設計工具,如便利貼、形狀、箭頭等。 支持音頻和視頻通話,方便團隊協作。 |
| Lucidspark | 強大的模板庫,適用於各種業務需求。 提供了投票和計時器等協作工具。 可以將思維導圖/心智圖轉換為投影片,方便展示。 |
不同的線上白板軟體具有不同的特點和功能。對於特定需求和使用場景,某些軟體可能比Miro更適合。上述表格僅提供一些常見的對比點,你可以根據自己的需求和偏好進一步研究和評估不同的線上白板軟體,以找到最適合你的解決方案。
延伸閱讀:ClickUp是什麼?最全ClickUp 教學,多視圖看板+甘特圖!
【Miro 教學】如何註冊Miro 賬號?
註冊Miro賬號非常簡單,你可以按照以下步驟進行:
- 前往Miro 官方網站,點擊網站右上角的「註冊」或「免費試用」按鈕,進入註冊頁面。
- 在註冊頁面上,你可以選擇使用Google帳號、Microsoft帳號或使用電子郵件地址進行註冊。選擇適合你的選項。
- 如果選擇使用Google帳號或Microsoft帳號,請點擊相應的按鈕,然後按照提示進行登錄和授權。
- 如果選擇使用電子郵件地址進行註冊,請填寫必要的信息,包括你的名字、電子郵件地址和密碼。然後點擊「註冊」按鈕。
- 如果你選擇使用電子郵件地址註冊,系統可能會要求你進行電子郵件驗證。請檢查你的電子郵件收件箱並點擊驗證鏈接完成驗證過程。
- 完成驗證後,你將Miro的主控制台,可以開始使用Miro的功能。

Miro提供免費試用期和付費訂閱選項,你可以根據自己的需求選擇適合的計劃。完成註冊後,你可以開始創建團隊、白板和開始與團隊成員共享和協作。
【Miro 教學】Miro board 白板介面介紹
當你進入Miro的白板界面時,你會看到以下幾個主要的元素和功能:
無限白板畫布空間
Miro board 提供了一個無限延伸的畫布空間,位於畫面中央,是你創建和編輯內容的主要區域。你可以在這裡添加文本、繪製圖形、拖放貼圖、引入圖片等等,也可以使用滾動軸或縮放功能,自由地縮放和平移畫布,以適應你的內容和工作需求。
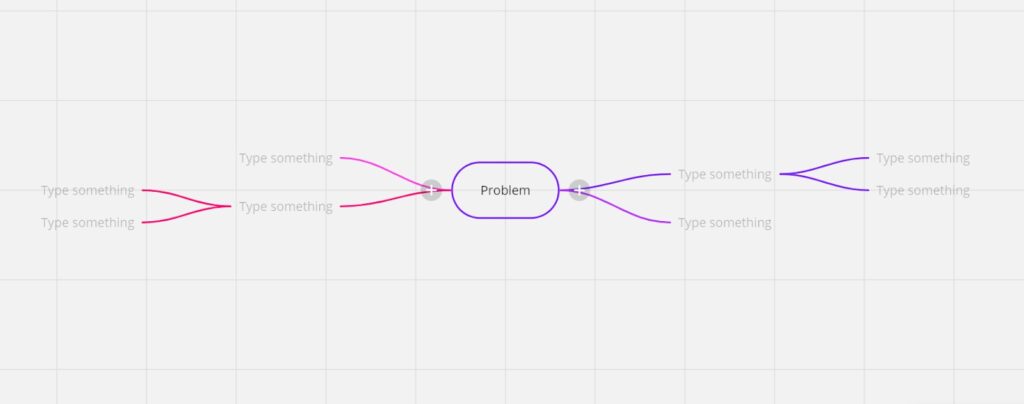
工具欄
位於畫布左側的工具欄提供了各種工具,以創建和編輯內容。這些工具包括形狀工具(如方塊、圓形、箭頭等)、筆刷工具、文字工具等。你可以從工具欄中選擇適當的工具來創建你需要的元素。
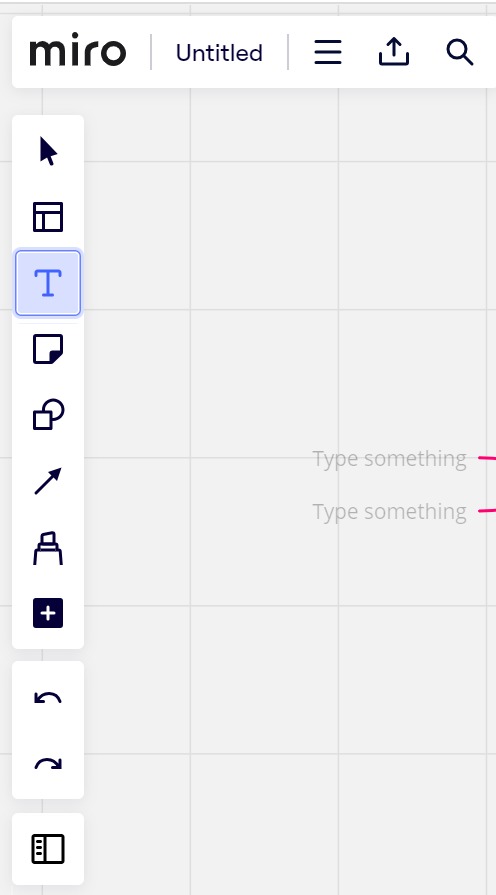
形狀庫和模板
在畫布的左側,你可以找到形狀庫。形狀庫中包含了各種預先設計的形狀、圖示和模板,可用於快速創建各種圖表、流程圖、框架等。你可以從形狀庫中拖放元素到畫布上,並進行自定義。
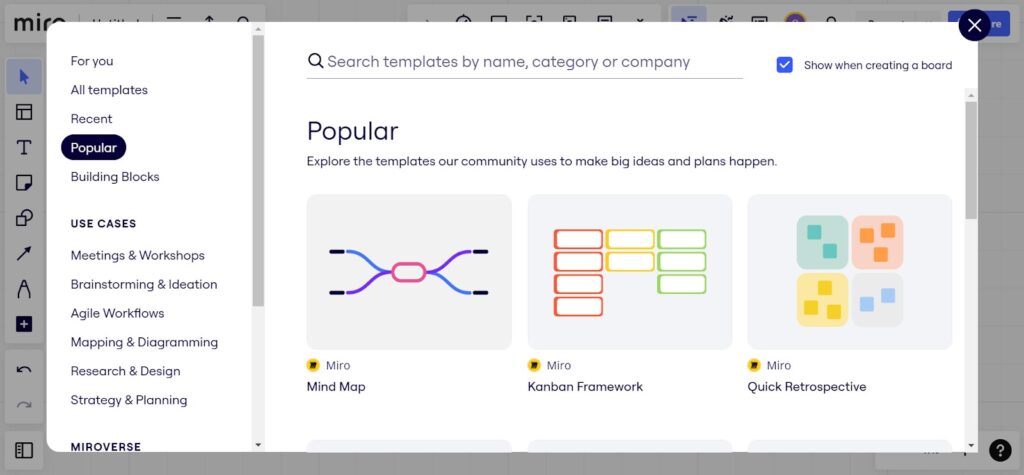
工具選項欄
當你選擇特定工具時,相應的工具選項欄會在工具欄下方顯示。這些選項允許你調整所選工具的屬性,例如顏色、大小、線條樣式等。根據所選工具的不同,工具選項欄的內容也會有所變化,如下圖所示:
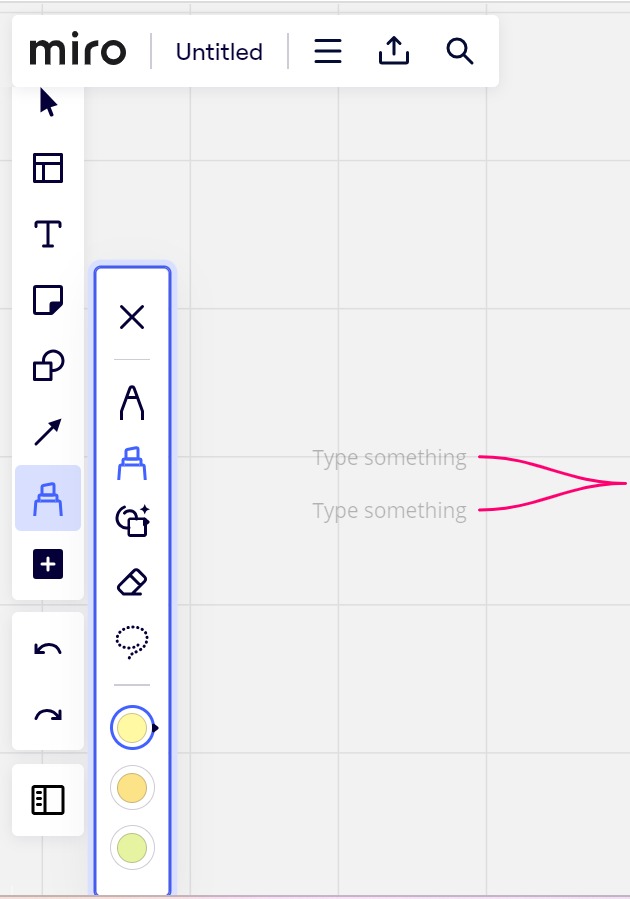
協作和實時溝通
Miro board 支持多人協作,多個用戶可以同時在同一個畫布上進行編輯和註釋。你可以邀請團隊成員加入畫布,並使用註釋、評論和討論功能進行實時溝通和協作。
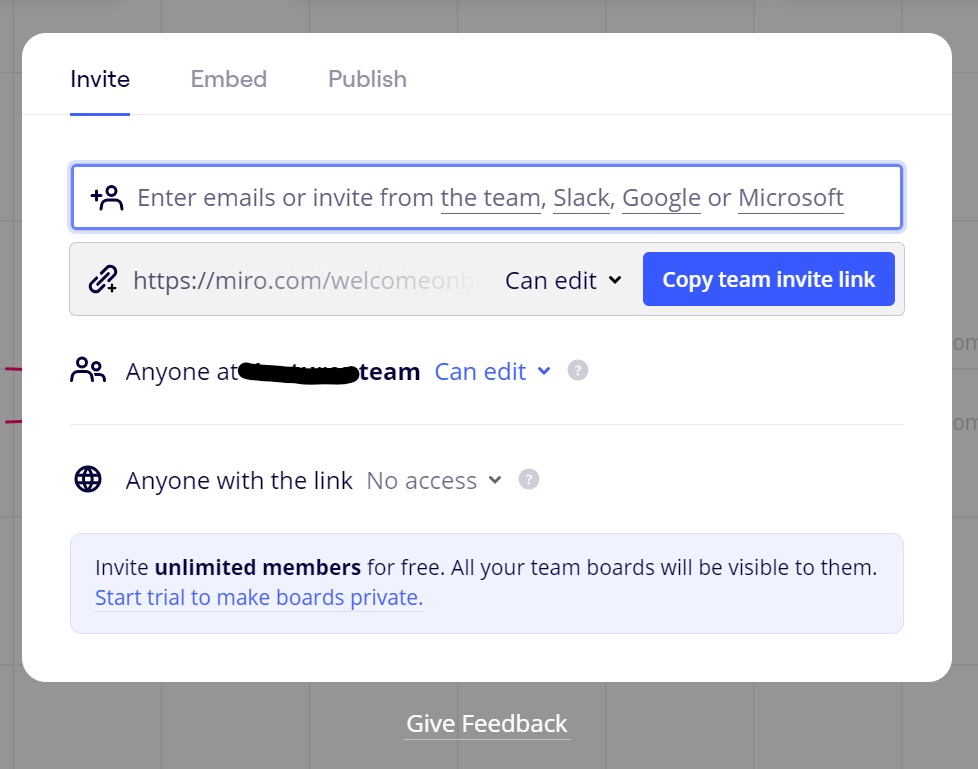
內容管理和組織
你可以使用分組、圖層、標籤等功能來組織和管理畫布上的內容。這些功能可以幫助你將元素分組、隱藏或重新排列,以使畫布更加有組織和易於尋找。
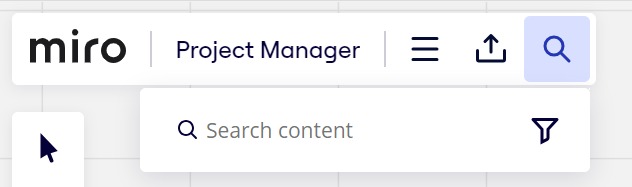
其他功能選項
除了上述元素之外,Miro board 還提供了其他選項,如畫布縮略圖、分享和協作設置等。你可以使用這些選項來控制畫布的外觀、訪問權限和協作設置。

這些是 Miro board 的主要介面元素,它們使你能夠在一個無限的畫布上創建、編輯和組織內容,並與團隊成員進行實時協作和溝通。這個直觀而強大的介面可以幫助你在 Miro 中有效地使用白板功能。
【Miro 教學】如何使用Miro的各種功能?
Miro提供了多種功能和工具,讓你可以在白板上進行創作、協作和組織內容。以下是使用Miro的一些常見功能的簡要步驟:
添加文本
在中央畫布上點擊文本工具(位於工具欄上),然後點擊畫布上的位置來添加文本框。在文本框中輸入你的內容,並根據需要調整文本的樣式和格式。
繪製圖形
在工具欄上選擇相應的形狀工具(如矩形、圓形、箭頭等),然後在畫布上拖動鼠標來繪製圖形。你可以調整圖形的大小、顏色和線條屬性。
拖放貼圖
打開左側的「貼圖」面板,然後從中選擇適合的貼圖或圖示。將鼠標拖動到畫布上的位置,然後放下貼圖。你可以調整貼圖的大小和位置,也可以添加標籤或註釋。

導入圖片
在工具欄上點擊「圖片」工具,然後選擇要引入的圖片文件。將鼠標拖動到畫布上的位置,然後放下圖片。你可以調整圖片的大小和位置,也可以進行旋轉或翻轉。
團隊協作
你可以邀請團隊成員加入你的Miro白板,讓他們一起協作。在右側的「設定」面板中,點擊「協作」選項,然後輸入成員的電子郵件地址。成員將收到邀請,並可以加入白板並共同編輯內容。
實時註釋
在右側的「評論」面板中,你可以添加評論、註釋和反饋。選擇要註釋的元素,然後在面板中輸入你的註釋。其他團隊成員也可以看到並回覆評論,以進行實時的溝通和討論。
版本控制
Miro自動保存你的白板內容,並提供版本控制功能。在右上角的菜單中,你可以查看並恢復之前的版本。這對於回溯和撤銷更改很有用。
除了上述功能,Miro還提供了許多其他的工具和選項,如圖表、時間軸、模板等等。你可以根據自己的需求和創作目標來探索和使用這些功能。不過,Miro的界面和功能可能會根據不同的訂閱計劃而有所差異,請確保你的訂閱計劃包含你所需的功能。

【Miro 教學】如何使用Miro 線上便利貼功能?
Miro的線上便利貼功能可以讓你在白板上創建、組織和共享便利貼,以協作和可視化想法。以下是使用Miro線上便利貼的步驟:
- 在左側的面板中,找到並點擊「貼圖」面板。這將打開貼圖面板,其中包含各種不同類型的便利貼和圖示。
- 在貼圖面板中,瀏覽不同的便利貼類別,例如基本貼圖、形狀貼圖、箭頭貼圖等。點擊你喜歡的便利貼類別以展開其內容。
- 選擇一個便利貼:在貼圖面板中,找到你想要使用的特定便利貼。點擊該便利貼,然後將其拖動到畫布上的目標位置。
- 調整便利貼:一旦便利貼放置在畫布上,你可以調整其大小和位置。將鼠標懸停在便利貼上時,會出現一個小圖標,你可以使用該圖標來調整便利貼的大小。同樣地,你可以拖動便利貼以更改其位置。
- 編輯便利貼內容:點擊便利貼以選中它,然後在便利貼上進行編輯。你可以在便利貼上輸入文本、更改文本的字體、大小和顏色。某些便利貼可能還允許你添加標籤、註釋或更改其他屬性。
- 共享和協作:你可以邀請團隊成員加入你的Miro白板,一起協作和編輯便利貼。他們可以看到你添加的便利貼,並進行相應的操作。你可以使用Miro的協作功能來邀請成員、設置權限和共享白板。
- 組織和整理:你可以使用Miro的其他工具和功能來組織和整理便利貼。例如,你可以使用框架面板創建框架或區域,並將便利貼放入其中。你還可以使用連線線條工具來連接相關的便利貼。

這些步驟將幫助你在Miro的白板上使用線上便利貼功能。請根據需要選擇不同的便利貼類別和樣式,並根據你的協作和組織需求來進行調整和編輯。
【Miro 教學】如何使用Miro 心智圖功能?
Miro的心智圖功能可以幫助你以圖形化的方式組織和呈現想法、概念和信息。以下是使用Miro心智圖功能的步驟:
- 創建心智圖:在Miro的白板上,點擊左側面板中的「心智圖」選項。這將在畫布上創建一個新的心智圖。
- 添加主題:在心智圖的中央畫布上,點擊添加主題的圖標(通常是一個加號或圓圈)。這將創建一個新的主題節點。
- 添加子主題:在主題節點上,點擊添加子主題的圖標(通常是一個加號或分支)。這將在主題節點下方創建一個子主題節點。
- 編輯節點:點擊節點以選中它,然後在節點上進行編輯。你可以在節點上輸入文本,更改文本的字體、大小和顏色。某些節點還允許你添加標籤、註釋或更改其他屬性。
- 建立連結:你可以使用連結來建立不同節點之間的關聯。選中一個節點,然後將鼠標拖動到另一個節點上,釋放鼠標以創建連結。你還可以使用箭頭來指示連結的方向。
- 調整佈局:你可以調整心智圖的佈局,以更好地組織和呈現信息。選中節點,然後使用鼠標拖動節點以調整其位置。你還可以使用白板上的其他工具和功能來調整心智圖的佈局,例如線條工具、框架面板等。
- 共享和協作:你可以邀請團隊成員加入你的Miro白板,一起協作和編輯心智圖。他們可以看到你創建的心智圖,並進行相應的操作。你可以使用Miro的協作功能來邀請成員、設置權限和共享白板。

這些步驟將幫助你在Miro上使用心智圖功能。請根據需要添加主題、子主題和連結,並根據你的組織和呈現需求來調整和編輯心智圖。
Miro 官方學習資源
Miro官方提供了一系列學習資源,幫助你更好地了解和使用Miro的功能:
- Miro學習中心:Miro的學習中心是一個集中的資源庫,提供了豐富的教學文章、視頻教程、示例模板等。你可以在學習中心中探索各種主題,從入門到進階,深入了解Miro的不同功能和用法。
- Miro官方網站:Miro的官方網站提供了詳細的產品文檔和指南,涵蓋了各種Miro功能和用例。你可以在官方網站上找到使用指南、快速入門指南、常見問題解答等資源,以解答你的疑問和幫助你上手Miro。
- Miro YouTube頻道:Miro官方在YouTube上擁有官方頻道,其中有許多教學視頻和示範,展示了Miro的各種功能和使用案例。你可以在YouTube上搜索”Miro”,找到官方頻道並觀看相關的教學視頻。
- Miro網絡研討會和活動:Miro官方定期舉辦網絡研討會和活動,專注於不同的主題和用例。你可以參加這些研討會和活動,與Miro團隊和其他用戶交流,並學習有關Miro的最新信息和最佳實踐。
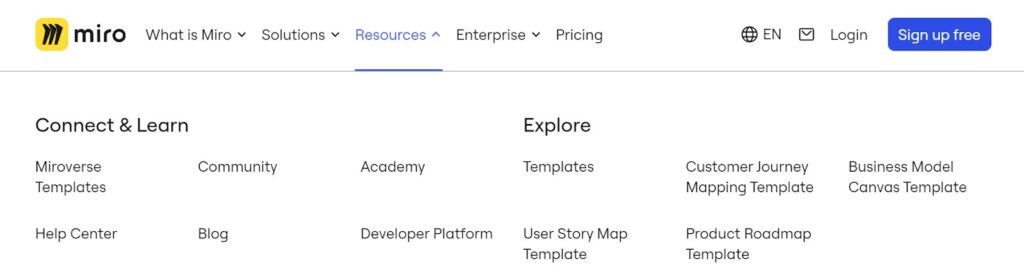
這些官方學習資源將為你提供全面且可靠的Miro教學資訊。請訪問Miro的學習中心、官方網站和YouTube頻道,並關注他們的網絡研討會和活動,以便你獲取最新的學習資源和信息。
關於 Miro 的常見問題(FAQs)
Miro 是一個線上協作平台,提供虛擬白板和工具,讓團隊能夠在同一個平台上共同創建、編輯和分享想法、圖表和流程圖。
Miro 可以應用於各種場景,包括專案管理、設計思維、項目規劃、討論會議、產品開發、設計訪談、用戶旅程映射等。它提供了多種工具和模板,適用於不同的專案和工作流程。
Miro 提供實時協作功能,可以讓多個使用者同時在同一個白板上進行編輯和註解。你可以邀請團隊成員加入,共同編輯圖表,並通過註釋和討論功能進行實時溝通。
是的,Miro 支援與許多常用工具和平台的整合,如Jira、Slack、Google Drive、Microsoft Teams 等。這使得你可以在不同工具之間無縫切換,方便地整合 Miro 到你的工作流程中。
是的,你可以將 Miro 的內容下載為圖片、PDF 或原生格式,以便在需要時進行保存、共享或備份。
不需要。Miro 是一個基於瀏覽器的應用程式,你可以通過網頁瀏覽器訪問 Miro,或者使用 Miro 的行動應用程式在移動設備上使用。
是的,Miro 提供免費試用版,你可以在註冊後免費使用一段時間。試用版中可能會有一些功能限制,但它提供了良好的機會讓你了解 Miro 的特性和界面。
是的,Miro 可以在不同的操作系統(如Windows、Mac、Linux)上運行,並且也提供了行動應用程式供iOS和Android使用。
是的,你可以將 Miro 的白板分享給非 Miro 使用者。你可以設定相關權限,讓他們以查看、評論或編輯的方式參與。
是的,Miro 采取了多種安全措施來保護用戶的數據安全,包括數據加密、訪問控制和身份驗證等。詳細的安全措施可以在 Miro 的安全性政策和相關文件中找到。
Miro 提供多種付費方案,包括個人用戶、團隊和企業級方案。每個方案都有不同的功能和價格選項,你可以根據你的需求選擇適合的方案。
是的,Miro 提供了與團隊成員進行視訊會議的功能。你可以在白板上進行視訊通話,同時討論和編輯圖表。
















