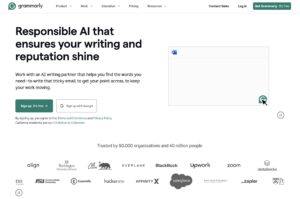目錄
Toggle在Excel中插入PDF文件的教學
在許多工作情境中,我們往往需要在Excel表格中插入PDF文件,以整合相關信息。本文將詳細說明如何在Excel中插入PDF文件,確保您能順利完成這項工作。
準備工作
必備工具
要在Excel中插入PDF文件,您需要以下工具:
- Microsoft Excel
- PDF文件
檢查Excel版本
確保您使用的Excel版本支援插入對象功能。大多數2010年及以後版本的Excel都支援此功能。
插入PDF文件到Excel
步驟一:選擇工作表位置
首先,打開您希望插入PDF文件的Excel表格,並選擇您希望插入PDF文件的工作表與儲存格位置。
步驟二:進入“插入”選項卡
在選定位置後,請點擊Excel上方功能區的“插入”選項卡。
步驟三:插入對象
在“插入”選項卡中,找到“文本”群組中的“對象”按鈕並點擊。
步驟四:設置對象類型
在彈出的“對象”對話框中,切換到“由文件創建”標籤。接著,點擊“瀏覽”按鈕,選擇您要插入的PDF文件。
步驟五:插入PDF文件
選擇完文件後,確保勾選“顯示為圖標”,然後點擊“確定”按鈕。此時,PDF文件便會以圖標的形式插入到您選定的位置。
步驟六:調整PDF圖標位置
您可以根據需要,調整PDF圖標的位置及大小。單擊圖標,然後拖動以移動位置,或者使用圖形邊框來調整大小。
驗證和保存
驗證插入結果
確認PDF文件已成功插入到Excel表格中,並且點擊圖標可以打開PDF文件。
保存文件
確保您已完成所有更改,並按照正常流程保存Excel文件。這樣,您的Excel文件中將包含插入的PDF,並能夠隨時查看。
常見問題
PDF無法打開
若您的PDF文件無法打開,請檢查以下事項:
- 確保PDF文件沒有損壞。
- 確認您的電腦上已安裝PDF閱讀器,如Adobe Acrobat Reader。
無法找到插入對象選項
如果您無法找到“插入對象”選項,可能是您的Excel版本過舊。請考慮升級至較新版本的Excel。
通過上述步驟,您應該可以順利地在Excel中插入PDF文件。希望這篇教學對您有所幫助!