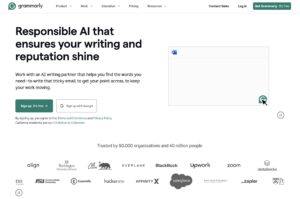目錄
Toggle如何在Mac上為PDF添加浮水印
步驟一:使用Preview應用打開PDF文件
在Mac上,Preview應用是預設用來打開PDF文件的工具。首先,找到你想要添加浮水印的PDF文件,右鍵點擊選擇“打開方式”並選擇“Preview”。
步驟二:打開“標註工具”
打開PDF文件後,在工具欄中找到一個看起來像鋼筆的圖標,這是“標註工具”。點擊這個圖標以打開標註工具。
步驟三:添加文本框
在標註工具欄中,選擇文本框工具(通常是一個帶有“A”的按鈕)。點擊PDF的任意位置將會生成一個文本框。在文本框中輸入你想要作為浮水印的文字,例如“機密”或“僅供內部使用”。
步驟四:調整文本框樣式
你可以通過選擇文本框並使用工具欄中的各種選項來調整其樣式,包括字體、字體大小、顏色和位置。將文本設置為合適的大小和透明度,使其作為浮水印不會過於突兀。
步驟五:保存PDF文件
當你對浮水印的外觀滿意後,點擊左上角的“文件”選單,選擇“導出為PDF”或直接選擇“保存”以保存修改過的PDF文件。
使用第三方應用添加浮水印
步驟一:下載PDF專業軟件
如果你需要更高級的浮水印功能,可以考慮使用第三方PDF編輯軟件。例如,Adobe Acrobat DC、PDF Expert或PDFpen都提供了強大的PDF編輯功能。
步驟二:打開PDF文件
下載並安裝好所選的PDF軟件後,打開應用並使用它打開你想要添加浮水印的PDF文件。
步驟三:添加浮水印
在這些專業軟件中,通常會有一個專門的“添加浮水印”功能。具體位置可能有所不同,但通常可以在“工具”或“編輯”菜單下找到。選擇“添加浮水印”後,你可以設置浮水印的文本、字體、大小、顏色、透明度以及位置。
步驟四:應用浮水印並保存文件
設定好所有浮水印的細節後,點擊應用保存修改。你的PDF文件現在應該已經有了浮水印,並且可以按照需要保存或分享。
總結
在Mac上為PDF文件添加浮水印有多種方法,無論是使用內建的Preview應用還是第三方專業軟件,都能夠滿足不同的需求。Preview應用適合簡單和快速的浮水印添加,而專業軟件則提供更多選項和自定義功能。根據你的需求選擇適合的方法,讓你的PDF文件更加專業和安全。