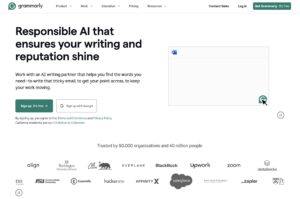目錄
Toggle介紹
有時候我們需要將一張大海報分割成多個部分進行列印,特別是當我們的打印機只能處理標準尺寸的紙張如A4或Letter時。本文將教你如何將PDF海報分割成可打印的小部分,並進行列印。
準備工作
在開始之前,你需要一些必備工具和軟件:
所需工具
- Adobe Acrobat Reader 或其他PDF閱讀器
- PDF分割軟件(如Posterazor、TileMage Image Splitter等)
- 打印機和適量的紙張
下載並安裝軟件
確保你已下載並安裝了上述工具,特別是PDF分割軟件。這些軟件通常可以在其官網站免費下載。
分割PDF海報
一旦準備好所需工具,便可開始將PDF海報分割成多個部分。以下是分割操作的詳細步驟。
使用Posterazor進行分割
- 打開Posterazor並選擇要分割的PDF文件。
- 根據打印紙張尺寸設置邊界(例如A4)。
- 設置頁面的橫縱比例,即每個分割部分的大小。通常,軟件會自動進行調整,你只需要確認即可。
- 點擊“下一步”直至軟件生成分割的結果預覽。
- 選擇保存位置並生成分割後的PDF文件。
使用TileMage Image Splitter進行分割
- 打開TileMage Image Splitter並加載要分割的PDF文件。
- 設置行和列的數量,即你希望分割成多少個部分。
- 點擊生成分割文件並選擇保存位置。
列印分割後的PDF
現在你已經將PDF海報分割成多個部分,接下來就可以進行列印了。
使用Adobe Acrobat Reader進行列印
- 打開已分割的PDF文件。
- 選擇“文件”->“列印”。
- 在打印對話框中,確認打印機和紙張設置正確。
- 確保“實際大小”選項被選中,以確保打印結果與文件尺寸一致。
- 點擊“列印”開始打印所有頁面。
組裝列印後的海報
當所有部分都打印完畢後,你就可以開始組裝它們,還原成一張完整的大海報。
組裝步驟
- 將所有打印頁面平鋪在桌面上,按照原文件的先後順序排列好。
- 使用剪刀仔細裁剪掉每張紙的白邊,以便拼接時不會出現空白間隔。
- 將相鄰部分對齊拼接,用透明膠帶或膠水固定。
結論
通過上述步驟,你就能夠將一個大尺寸的PDF海報分割並打印成多個小部分,再組合成一張完整的大海報。這個方法特別適合於家用打印機或辦公室打印機無法處理大尺寸紙張的情況,既經濟又方便。希望這篇教學可以幫助你順利完成PDF海報的分割列印。