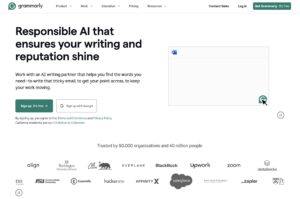目錄
Toggle介紹
PDF文件在日常工作和學習中經常被使用,但有時我們可能需要對PDF中的文字進行編輯。由於PDF格式的特殊性,直接編輯PDF文件的文字並不像在Word等文檔編輯器中那麼簡單。不過,通過一些專業的PDF編輯工具,我們可以順利地完成這樣的任務。本文將詳細介紹如何使用這些工具來編輯PDF文件中的文字。
準備工作
在開始編輯之前,請確保你已經下載並安裝了以下工具中的至少一種:
常用工具
- Adobe Acrobat Pro DC
- PDF-XChange Editor
- Foxit PhantomPDF
- Smallpdf線上編輯工具
使用Adobe Acrobat Pro DC編輯PDF文字
步驟一:打開PDF文件
啟動Adobe Acrobat Pro DC,然後從主界面選擇「文件」→「打開」來選擇你要編輯的PDF文件。
步驟二:進入編輯模式
文件打開後,點擊工具欄中的「編輯PDF」按鈕以進入編輯模式。這時,你應該能夠看到PDF文件中的每段文字都被框起來了。
步驟三:編輯文字
點擊需要編輯的文字塊,文本框將開啟編輯狀態。你可以直接在文本框中進行修改,刪除,或添加文字。
步驟四:保存文件
編輯完成後,通過「文件」→「保存」或「另存為」來保存已修改的PDF文件。
使用PDF-XChange Editor編輯PDF文字
步驟一:打開PDF文件
啟動PDF-XChange Editor,點擊「文件」→「打開」來選擇你需要編輯的PDF文件。
步驟二:啟用文字工具
在工具欄中,點擊「內容編輯」→「選擇工具」→「文字工具」,此時鼠標點擊任意文本塊即進入編輯狀態。
步驟三:編輯文字
選中需要修改的文字,你可以刪除、添加或更改文字內容。也可以調整文字的字體、大小和顏色。
步驟四:保存文件
完成編輯後,通過「文件」→「保存」或「另存為」來保存已修改的PDF文件。
使用Foxit PhantomPDF編輯PDF文字
步驟一:打開PDF文件
啟動Foxit PhantomPDF,然後選擇「文件」→「打開」來選擇需要編輯的PDF文件。
步驟二:進入編輯狀態
文件打開後,點擊工具欄中的「編輯文本」來進入編輯狀態。
步驟三:編輯文字
選中需要編輯的文字塊後,直接在文本框內編輯文字內容。你可以刪除、添加或修改文字,以及更改字體和其他格式。
步驟四:保存文件
完成編輯後,通過「文件」→「保存」或「另存為」來保存已修改的PDF文件。
使用Smallpdf線上工具編輯PDF文字
步驟一:上傳PDF文件
打開Smallpdf網站(www.smallpdf.com),在主頁選擇「PDF編輯」。按下「選擇文件」按鈕上傳需要編輯的PDF文件。
步驟二:編輯文字
文件上傳完成後,使用線上編輯工具選擇需要編輯的文字,你可以直接點擊文字框進行修改。
步驟三:下載已編輯的PDF文件
編輯完成後,點擊工具欄中的「下載」按鈕下載已修改的PDF文件到本地。
結論
通過以上介紹,我們可以看到對PDF文件的文字進行編輯並不難。無論是使用專業的PDF編輯軟件還是在線工具,都能夠高效地完成編輯工作。根據自身的需求選擇合適的工具,讓你的PDF編輯工作更加得心應手。