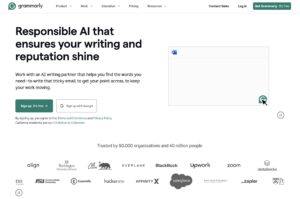目錄
Toggle如何在 iPhone 上編輯 PDF 檔案
在現今數位時代,PDF 檔案廣泛應用於各種文件傳遞及保存。iPhone 用戶也能方便地編輯 PDF 檔案。本文將詳細介紹如何在 iPhone 上完成這項工作。
使用內建的「標記」工具
打開 PDF 檔案
首先,您需要在 iPhone 上打開您的 PDF 檔案。您可以使用「檔案」應用或從電子郵件附件中打開 PDF 檔案。
進入編輯模式
打開 PDF 檔案後,點擊螢幕右上角的「分享」按鈕,然後選擇「標記」。這將打開內建的標記工具。
使用標記工具進行編輯
「標記」工具提供多種編輯選項,例如添加文本、簽名、註解,以及使用不同的顏色和畫筆。以下是主要功能介紹:
- 添加文本:點擊「+」按鈕,選擇「文字」,然後在 PDF 上點擊您想添加文字的位置。您可以調整文字大小、顏色等屬性。
- 簽名:點擊「+」按鈕,選擇「簽名」,然後在出現的框內簽名。完成後,將簽名移動到相應位置。
- 畫筆和橡皮擦:使用不同顏色和大小的畫筆來標記重點或勾劃內容,橡皮擦可用來清除不需要的標記。
使用第三方應用程式
下載 PDF 編輯應用
App Store 上有多款 PDF 編輯應用可供選擇,例如 Adobe Acrobat Reader、PDF Expert 和 GoodReader。根據個人需求下載並安裝合適的應用程式。
打開 PDF 檔案
打開應用程式後,載入您需要編輯的 PDF 檔案。這通常可以通過應用內的「開啟檔案」選項或直接在「檔案」應用中選擇「開啟方式」來進行。
進行專業編輯
這些應用程式通常提供更多進階功能,例如高亮文本、添加註解、填寫表格和簽名等。以下簡述一些常見功能:
- 高亮文本:選擇高亮工具,然後滑動手指選取需要高亮的文本。
- 添加註解:點擊「註解」工具,然後在適當位置添加註解框,輸入您的註解內容。
- 填寫表格:點擊文本框位址,然後輸入所需資料。大部分應用程式支援表格自動識別。
保存及分享已編輯的 PDF
完成編輯後,請記得保存您所做的更改。之後,可以通過電子郵件、訊息或其他文件分享方法將已編輯的 PDF 檔案分享給他人。
結論
無論是使用 iPhone 內建的「標記」工具還是第三方 PDF 編輯應用程式,您都可以輕鬆地在 iPhone 上編輯 PDF 檔案。根據需求選擇適合的方法,讓您的 PDF 編輯工作更加高效。