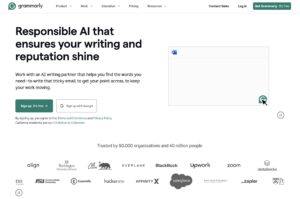目錄
ToggleMicrosoft Print to PDF 是什麼?功能與應用情境
Microsoft Print to PDF 是 Windows 10 及更新版本內建的虛擬印表機,讓使用者能將任何可列印的文件直接轉存為 PDF 檔案。無需安裝額外軟體,即可在 Word、Excel、PowerPoint、瀏覽器、圖片檢視器等多數應用程式中使用。這項功能大幅簡化文件數位化、分享與存檔流程,特別適合以下情境:
- 專案報告、合約、發票等正式文件需轉為 PDF 備存或傳遞
- 團隊協作時,需將多種格式文件統一轉為 PDF 便於審閱
- 上班族日常將網頁、郵件、簡報等內容保存為 PDF 以便歸檔
優缺點簡述
優點:
– 免安裝、免額外費用,Windows 內建
– 支援多數應用程式的列印功能
– 操作簡單,適合新手
限制:
– 缺乏批次處理、合併、加密等進階功能
– 輸出檔案命名與路徑需手動設定
– 部分特殊格式或大型檔案可能產生相容性問題
如需更進階的 PDF 編輯、簽署或批次處理,可考慮 pdfFiller 或 SignNow 等專業工具。
如何使用 Microsoft Print to PDF 將文件轉換為 PDF
基本操作步驟
-
開啟欲轉換的文件
例如 Word、Excel、PowerPoint、圖片(JPG、PNG)、網頁等。 -
開啟列印選項
- 鍵盤快捷鍵:
Ctrl + P -
或從檔案選單選擇「列印」
-
選擇 Microsoft Print to PDF
在印表機下拉選單中,選擇「Microsoft Print to PDF」。 -
設定列印選項
可調整頁數範圍、紙張大小、頁面方向、頁邊距等。 -
點擊列印並儲存 PDF
按下「列印」後,系統會跳出儲存視窗。選擇儲存位置、輸入檔名,點擊「儲存」即可完成。
支援的檔案類型
只要應用程式支援列印(Print),幾乎都能透過此功能轉為 PDF,包括:
– Office 文件(Word、Excel、PowerPoint)
– 圖片(JPG、PNG、BMP 等)
– 網頁(HTML)
– 郵件、簡單文字檔(TXT)
進階應用技巧
多檔合併為單一 PDF
Microsoft Print to PDF 本身不支援直接合併多個檔案,但可採用以下方法:
- Word 合併:將多個文件內容複製貼上於同一 Word 檔,或利用「插入物件」功能合併,再列印為 PDF。
- PDF 合併工具:轉檔後,利用 pdfFiller 等線上工具合併多個 PDF。
- 產業應用實例:專案經理彙整多份會議記錄,先合併於 Word,最後統一轉為 PDF 備查。
頁面設定與排版優化
- 在列印前可於「頁面設定」調整邊距、紙張大小,避免內容溢出或空白頁。
- 若遇到格式跑版,建議先於原始文件調整,再進行列印。
檔案安全性與加密
- Microsoft Print to PDF 不支援直接加密。若需密碼保護,可轉檔後利用 pdfFiller 等工具加密。
- 適用於需保護合約、報價單等敏感文件。
Microsoft Print to PDF 常見問題與解決方法
找不到 Microsoft Print to PDF 選項怎麼辦?
有時候印表機清單中找不到「Microsoft Print to PDF」,可參考以下步驟啟用或重新安裝:
- 開啟 Windows 功能設定
- 在搜尋欄輸入「Windows 功能」或「啟用或關閉 Windows 功能」。
- 點擊進入後,找到「Microsoft Print to PDF」。
-
勾選後按「確定」,系統會自動安裝。
-
重新安裝印表機驅動
- 進入「控制台」>「裝置與印表機」>「新增印表機」。
- 選擇「我需要的印表機未列出」>「新增本機印表機」。
-
裝置類型選「PORTPROMPT: (Local Port)」,製造商選「Microsoft」,型號選「Microsoft Print to PDF」。
-
重啟電腦
完成上述設定後,建議重啟電腦,確認功能已恢復。
常見錯誤與排解
-
產生空白 PDF:
檢查原始文件內容是否有隱藏物件或格式錯誤,嘗試另存新檔再列印。 -
格式跑掉或內容不完整:
於原始檔案調整頁面設定(如邊距、紙張大小),並預覽列印效果。 -
無法列印/出現錯誤訊息:
嘗試更新 Windows 或印表機驅動程式,或重新啟用 Microsoft Print to PDF。 -
檔案無法開啟:
確認 PDF 檔案副檔名正確,並以支援 PDF 的軟體(如 Adobe Acrobat、pdfFiller)開啟。
支援的 Windows 版本與限制
-
支援版本:
Microsoft Print to PDF 為 Windows 10、Windows 11 內建功能。Windows 7/8 無此功能,需安裝第三方 PDF 虛擬印表機。 -
檔案大小與格式限制:
適用於一般文書、圖片、網頁。極大或特殊格式檔案可能產生相容性問題,建議分批處理。
Microsoft Print to PDF 實用案例與進階設定
常見應用場景
- 專案管理:將甘特圖、專案報告、會議記錄等轉為 PDF,便於團隊共享與存檔。
- 合約與簽核:將 Word 合約轉為 PDF,確保內容不被輕易修改,後續可利用 SignNow 進行電子簽署。
- 簡報與教學:PowerPoint 簡報轉為 PDF,方便發送給客戶或學員。
進階設定與自訂
-
預設輸出路徑:
每次列印時需手動選擇儲存位置,若需自動化可考慮第三方工具(如 pdfFiller 批次處理功能)。 -
檔名自動化:
Microsoft Print to PDF 不支援自動命名,建議建立命名規則(如日期_專案名稱),或搭配自動化腳本處理。
Microsoft Print to PDF 與其他 PDF 虛擬印表機比較
| 功能/工具 | Microsoft Print to PDF | pdfFiller | Adobe PDF |
|---|---|---|---|
| 免安裝 | 是 | 否(需註冊/下載) | 否(需安裝) |
| 基本轉檔 | 支援 | 支援 | 支援 |
| 合併/分割 | 不支援 | 支援 | 支援 |
| 批次處理 | 不支援 | 支援 | 支援 |
| 加密/權限設定 | 不支援 | 支援 | 支援 |
| 電子簽署 | 不支援 | 支援(SignNow) | 支援 |
| 適用對象 | 一般用戶、日常需求 | 專業文件處理、團隊 | 專業文件處理 |
選擇建議:
– 僅需單純轉檔,Microsoft Print to PDF 已足夠
– 需合併、加密、簽署、批次處理,建議使用 pdfFiller 或 SignNow
常見問題(FAQ)
問:Microsoft Print to PDF 列印出來的 PDF 無法開啟,怎麼辦?
答:請確認檔案副檔名為 .pdf,並以支援 PDF 的軟體開啟。若仍無法開啟,建議重新轉檔或檢查原始文件內容。
問:可以將多個檔案一次轉成一個 PDF 嗎?
答:Microsoft Print to PDF 不支援直接合併多檔案,建議先合併於 Word 或利用 pdfFiller 等工具進行合併。
問:如何設定 Microsoft Print to PDF 為預設印表機?
答:進入「控制台」>「裝置與印表機」,右鍵點選「Microsoft Print to PDF」,選擇「設為預設印表機」。
問:在不同語言版本 Windows 上找不到此功能怎麼辦?
答:請確認已啟用「Microsoft Print to PDF」功能,若未出現,依前述啟用步驟操作即可。
問:轉檔後格式跑掉怎麼解決?
答:建議於原始文件調整頁面設定,並預覽列印效果,必要時可嘗試另存新檔再轉檔。
結論與推薦
Microsoft Print to PDF 是 Windows 內建、簡單易用的 PDF 虛擬印表機,適合日常文件轉檔與存檔需求。若需進階功能如合併、加密、電子簽署或批次處理,建議搭配 pdfFiller、SignNow 等專業工具,提升團隊協作與文件管理效率。