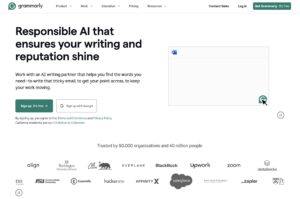“`html
目錄
Toggle介紹
Markdown 是一種輕量級標記語言,廣泛應用於書寫格式化文件。在某些情況下,我們可能需要將 Markdown 文件轉換為 PDF 格式以便分享及列印。這篇教學將詳盡介紹如何完成這一轉換。
準備工具
1. Markdown 編輯器
首先,你需要一個方便的 Markdown 編輯器來撰寫和編輯 Markdown 文件。常用的編輯器包括 Visual Studio Code、Typora、Atom 等。
2. Pandoc
Pandoc 是一個強大的文檔轉換工具,支持多種格式之間的轉換。我們將使用 Pandoc 將 Markdown 文件轉換為 PDF。
3. LaTeX
Pandoc 需要依賴 LaTeX 來生成高質量的 PDF 文件。因此,你需要安裝 LaTeX 發行版,如 TeX Live 或 MikTeX。
安裝指引
1. 安裝 Pandoc
你可以從 Pandoc 官方網站下載並安裝最新版本的 Pandoc。根據你的作業系統選擇合適的安裝包。
例如,在 Windows 系統上,你可以下載 .msi 安裝包,然後依照指示完成安裝。
2. 安裝 LaTeX
如果你尚未安裝 LaTeX,請從 TeX Live 或 MikTeX 官方網站下載並安裝合適的版本。安裝過程可能比較耗時,請耐心等待。
轉換步驟
1. 撰寫 Markdown 文件
使用你喜歡的編輯器撰寫 Markdown 文件,並保存為 .md 格式。確保文件內容及格式正確。
2. 使用 Pandoc 轉換
打開命令提示符(Windows)或終端(Mac/Linux),並導航到存放 Markdown 文件的目錄。使用以下命令將 Markdown 文件轉換為 PDF:
pandoc yourfile.md -o output.pdf這裡,yourfile.md 是你要轉換的 Markdown 文件名,output.pdf 是轉換後的 PDF 文件名。
3. 調整 PDF 輸出參數
Pandoc 支持多種選項來控制 PDF 的輸出效果,例如字體、頁面大小等。你可以使用以下命令例子來進行調整:
pandoc yourfile.md -o output.pdf --pdf-engine=xelatex -V mainfont="Times New Roman" -V geometry_margin=1in這裡使用了 --pdf-engine 選項指定 XeLaTeX 作為 PDF 引擎,並通過 -V 選項來設置主要字體和頁邊距。
常見問題
1. 無法找到 Pandoc
如果你在命令行中遇到“找不到 Pandoc”的錯誤,請確認 Pandoc 已正確安裝,並且路徑已添加到系統的環境變量中。
2. 字體問題
如果轉換的 PDF 無法顯示正確的字體,請確保所指定的字體已安裝到你的系統中。你可以使用 fc-list 命令(Linux)或者字體書(Mac)來檢查可用字體。
結論
通過以上步驟,你可以輕鬆地將 Markdown 文件轉換為 PDF 文件。利用 Pandoc 的強大功能,你還可以進一步自定義輸出的格式和樣式。希望這篇教學對你有所幫助。
“`